

Modern computing devices often fall prey to unexpected problems. Some of these issues are easily diagnosed, while others leave users frustrated. With billions of users, Windows is a common operating system that can present various issues, often related to hardware. Problems with HDD and SSD are particularly prevalent. Even when the hard disk isn’t the root of the issue, the Check Disk (chkdsk) tool can be invaluable. This utility can diagnose, fix, and repair drives, potentially allowing you to recover important documents.
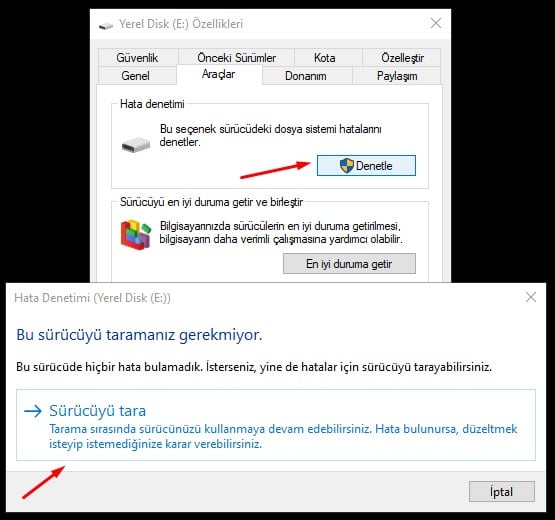
The Check Disk utility, commonly known as Chkdsk, is designed to scan your hard drive to identify and correct problems. Though it lacks a flashy interface and can take some time to execute, it remains a critical tool for averting more significant problems and data loss. Chkdsk can perform several functions depending on how it is used:
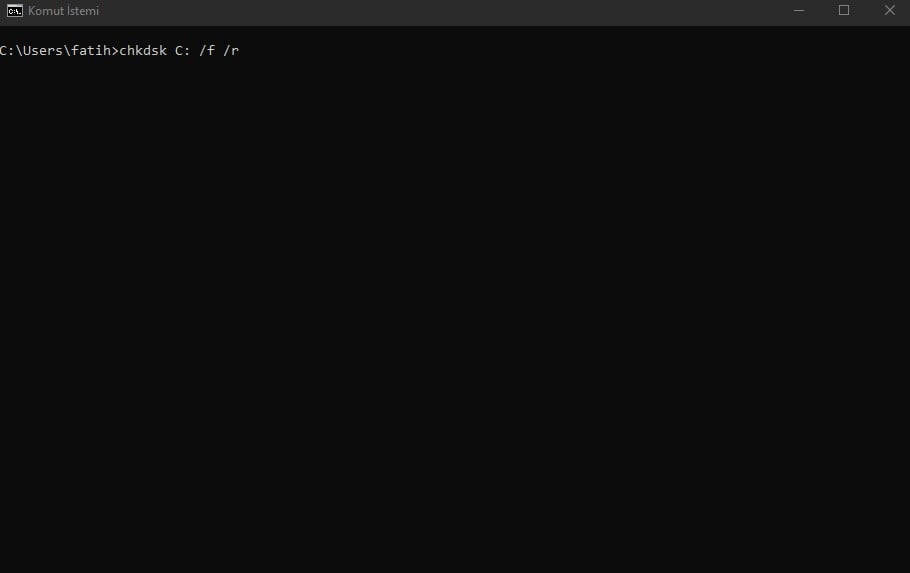
While these explanations may sound technical, it’s crucial to know that running the chkdsk command does no harm and can resolve numerous issues.
Check Disk has been a staple in Windows operating systems for many versions, continuing to be essential today. The same command can be executed in the Command Prompt on Windows 7/8/10/11 and is accessible through the recovery console in Windows 2000/XP.
It’s advisable to run chkdsk routinely every few months as part of general maintenance. Additionally, it’s beneficial after abnormal system shutdowns, such as power outages or system crashes. While Windows sometimes initiates scans spontaneously during startup, manual initiation is often required.

Running Check Disk might occasionally render data unusable if it encounters irreparable hardware bad sectors. Although unlikely under standard conditions, it’s always prudent to back up important data beforehand. Creating a backup or system restore point is recommended before initiating chkdsk.

The tool functions similarly across Windows versions. Here’s how to run it from the Windows interface:
For more control over the process, or if Windows fails to boot correctly, use the Command Prompt:
Using the chkdsk command alone will scan your drive in read-only mode, identifying errors without attempting repairs. For logical file system error repairs during the scan, add the /f switch. If the drive is in use, you’ll be prompted to schedule a scan for the next reboot.
Example commands:
The /r switch includes /f functionality and also scans for bad sectors. Running chkdsk /r provides the most thorough scan possible, and it is advised to perform this periodically.
Before exploring additional switches, let’s delve into the critical /f and /r switches:
| /f | /r |
| Detail: Detects errors and corruption in the file system, ensuring all entries are correct. | Encompasses /f functions but also checks each physical disk sector’s health, labeling unreadable areas as bad sectors. |
| Duration: Typically under an hour, though complex errors can extend this. | May take several hours, particularly if repairing errors. |
| Usage: Suitable for mild data corruption and no performance drop. | Ideal for noticeable performance drops and erratic data behavior. |
Besides /f and /r, Chkdsk has various switches to tailor the scan:
If unsure whether a disk check is scheduled for the next reboot, follow these steps:
A sector is the smallest physical division or storage unit of a hard disk drive (HDD), solid state drive (SDD), USB drive, CD-ROM, or other storage device. Functionally, a sector is the smallest independently addressable unit of storage on your drive.
Problem areas, also called bad blocks, do not respond to system requests, and past data cannot be read or overwritten. There are two types of bad sectors:
Physical damage to the drive’s recording medium, such as manufacturing defects, magnetic wear, dust interference, or contact between read/write heads and the disk, creates bad sectors. These sectors are irreparable.
Many have encountered bad blocks due to hard drive read/write head contact, often caused by physical movement or drops of the HDD.
Logical bad sectors occur when storage clusters malfunction. The OS may attempt to read data from a sector and find the contents inaccessible, with error correction codes not functioning. These sectors can be repaired.
Logical bad sectors, or soft sectors, are storage clusters that appear non-functional. The OS might attempt to read data and find a mismatch in error correction codes, indicating issues. Fortunately, such sectors can often be repaired, and Windows’ Disk Control tool is equipped to handle these repairs.
Software issues, such as abrupt shutdowns during data writing (due to power outages or other reasons) and malware, can also lead to logical bad sectors.
SİGORTA
21 saat önceSİGORTA
6 gün önceSİGORTA
8 gün önceSİGORTA
8 gün önceSİGORTA
9 gün önceSİGORTA
12 gün önceSİGORTA
13 gün önceSİGORTA
14 gün önceSİGORTA
14 gün önceSİGORTA
15 gün önce 1
DJI Mini 5: A Leap Forward in Drone Technology
20141 kez okundu
1
DJI Mini 5: A Leap Forward in Drone Technology
20141 kez okundu
 2
xAI’s Grok Chatbot Introduces Memory Feature to Rival ChatGPT and Google Gemini
14150 kez okundu
2
xAI’s Grok Chatbot Introduces Memory Feature to Rival ChatGPT and Google Gemini
14150 kez okundu
 3
7 Essential Foods for Optimal Brain Health
13009 kez okundu
3
7 Essential Foods for Optimal Brain Health
13009 kez okundu
 4
Elon Musk’s Father: “Admiring Putin is Only Natural”
12856 kez okundu
4
Elon Musk’s Father: “Admiring Putin is Only Natural”
12856 kez okundu
 5
Minnesota’s Proposed Lifeline Auto Insurance Program
10724 kez okundu
5
Minnesota’s Proposed Lifeline Auto Insurance Program
10724 kez okundu
Sigorta Güncel Sigorta Şikayet Güvence Haber Hasar Onarım Insurance News Ajans Sigorta Sigorta Kampanya Sigorta Ajansı Sigorta Sondakika Insurance News