
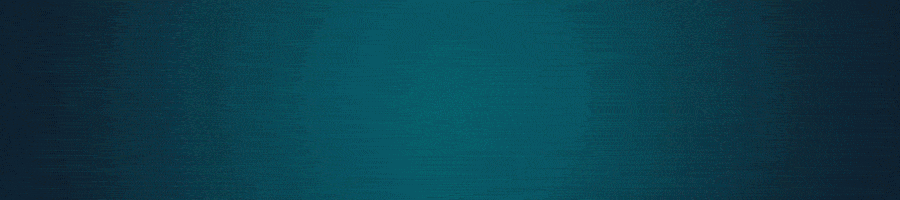

If your computer displays the warning message ‘Your Windows license will expire soon’, it could indicate that your Windows license is nearing expiration or has been invalidated. However, if you are confident that your Windows license is legitimate, there may be other underlying issues that prevent Microsoft from confirming its validity. So, how do you address this problem on Windows 10 or 11?
Even with an authentic Windows installation, you might still encounter the alert ‘Your Windows license will expire soon’. Recently upgraded hardware, such as the processor, graphics card, or motherboard, can cause Windows to struggle with license validation. Additionally, connectivity issues with Microsoft’s activation servers or corrupted system files, especially those crucial for activation, may trigger this message. What should you do if faced with this warning?
Both Windows 10 and 11 provide built-in troubleshooters to resolve common system issues. The Windows Activation troubleshooter can help identify problems causing the license expiration warning.
To silence the license expiration alert, try using the ShowKeyPlus application to retrieve your product key and reactivate Windows.
If reactivation through the Settings app fails, consider using the Command Prompt. Ensure your internet connection is active and follow these steps:
The Tokens.dat file is pivotal for Windows activation and licensing. Corruption in this file may hinder license validation, leading to the expiration warning. Recreate this file by:
If your license is not genuine, reset the activation time to remove the ‘Activate Windows’ watermark:
Corrupted files may prevent successful Windows activation. The System File Checker can help resolve this:
To determine when your Windows license expires, use the Command Prompt:
While Windows won’t delete personal files due to license expiration, customization options will be restricted, and a watermark will appear. Two weeks prior to expiration, Windows will prompt you for reactivation. After expiration, system functionality may degrade. To safeguard data, follow the aforementioned solutions.


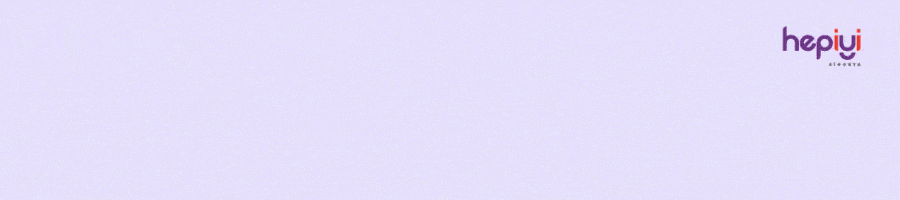














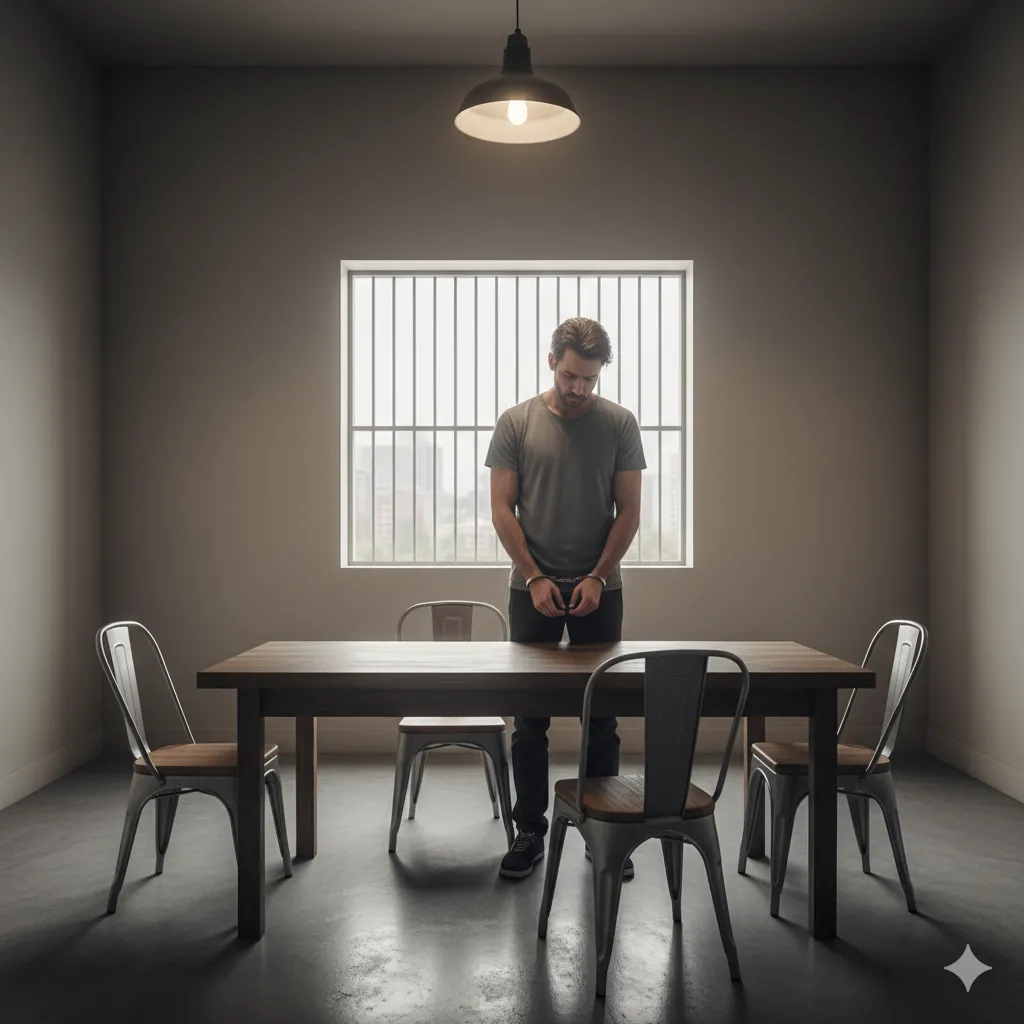







Sigortahaber.com, sigorta sektöründeki en güncel haberleri, analizleri ve gelişmeleri tarafsız bir bakış açısıyla sunan bağımsız bir haber platformudur. Sigorta profesyonellerine, acentelere ve sektöre ilgi duyan herkese doğru, hızlı ve güvenilir bilgi sağlamayı amaçlıyoruz. Sigortacılıktaki yenilikleri, mevzuat değişikliklerini ve sektör trendlerini yakından takip ederek, okuyucularımıza kapsamlı bir bilgi kaynağı sunuyoruz.
Yorum Yap