Learn how to fix the ‘Your Computer Could Not Start Properly’ error with our easy-to-follow guide. Get your computer running smoothly again.


The error message, ‘Your computer could not start properly’, is a common issue faced by many Windows users. This blue screen error indicates that the computer is unable to boot normally due to a variety of potential problems. Identifying the root cause is the first step towards a solution.



This error can stem from several sources, including:
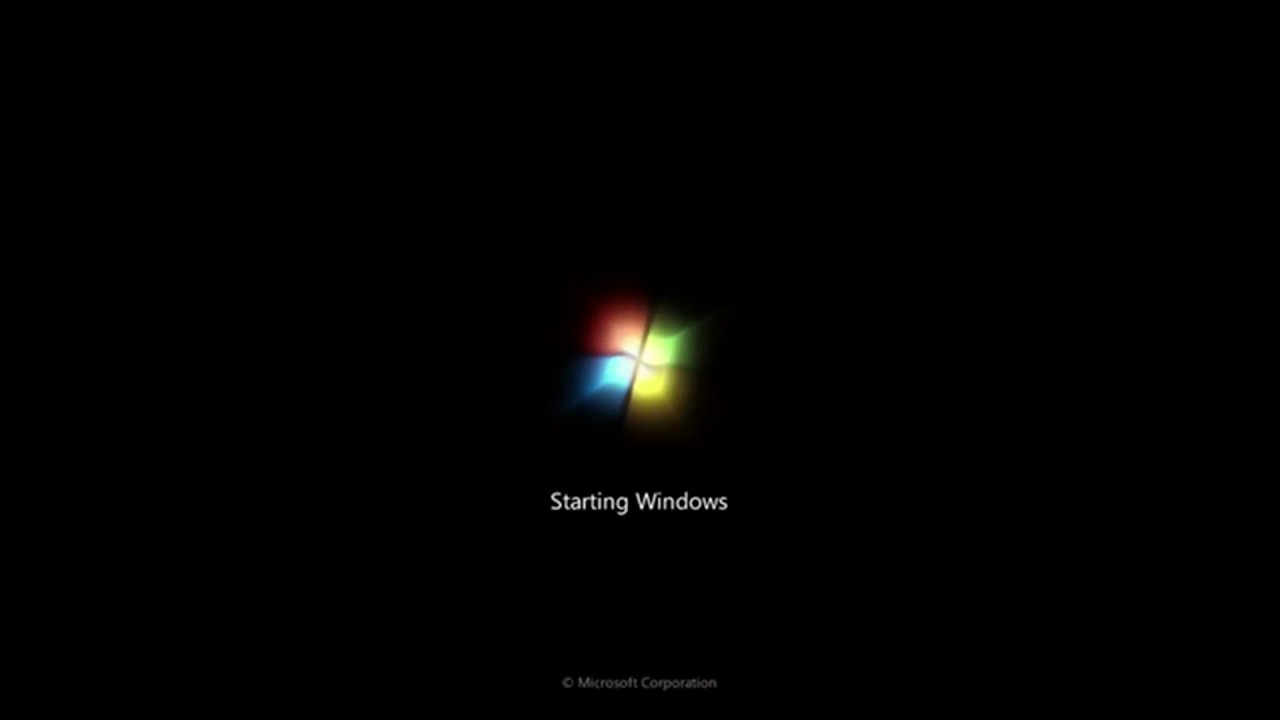

The following steps can help resolve the issue, depending on whether your computer can boot in safe mode:
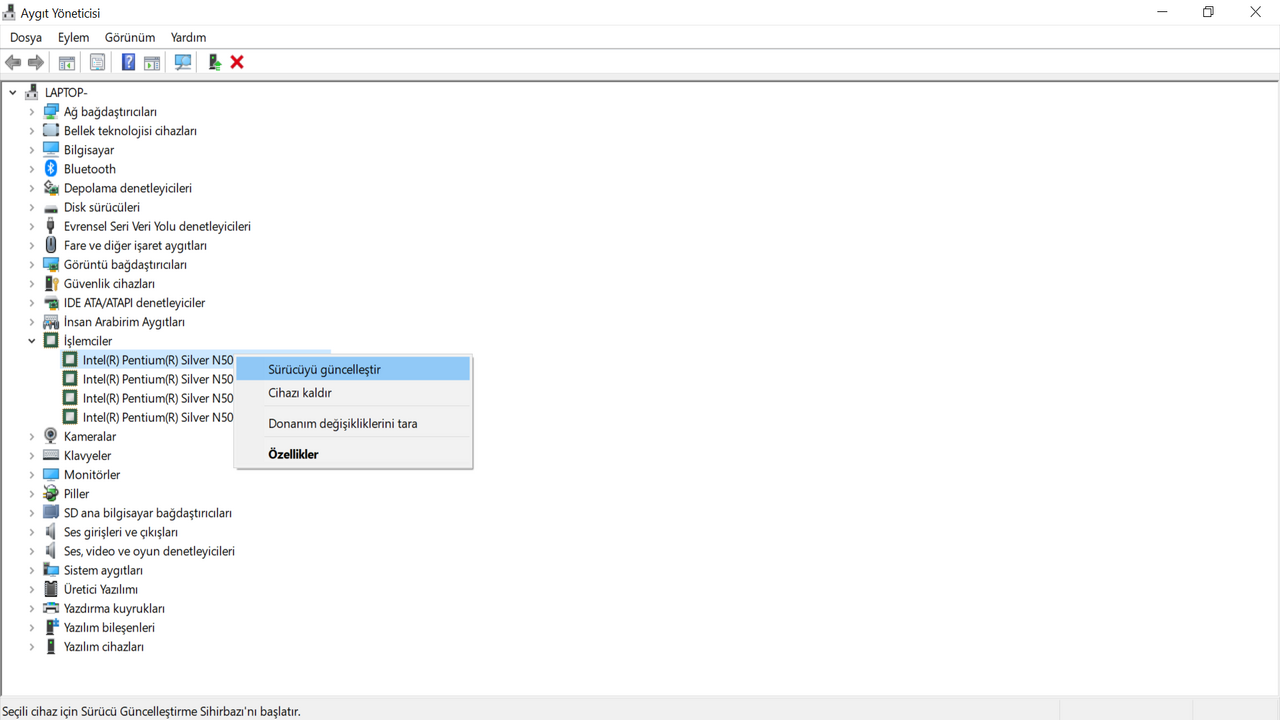
Outdated drivers can cause startup errors. To update them:
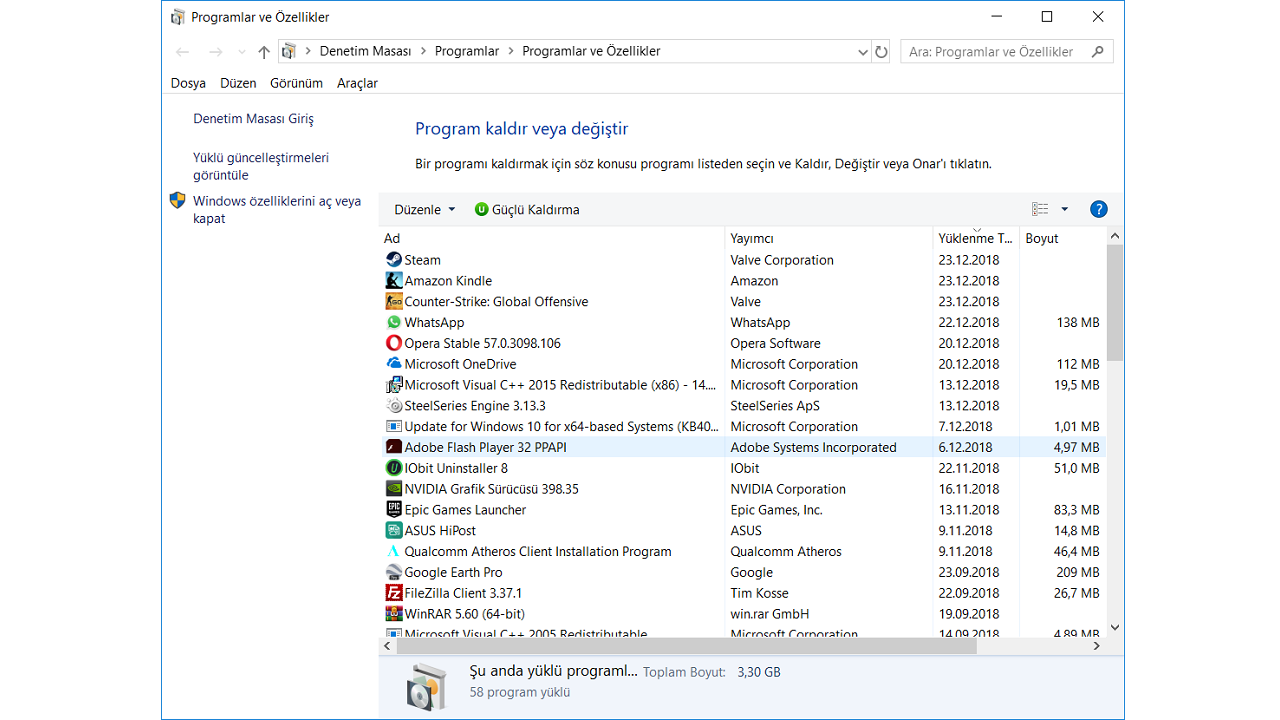
To remove potentially problematic software:
To adjust memory settings:
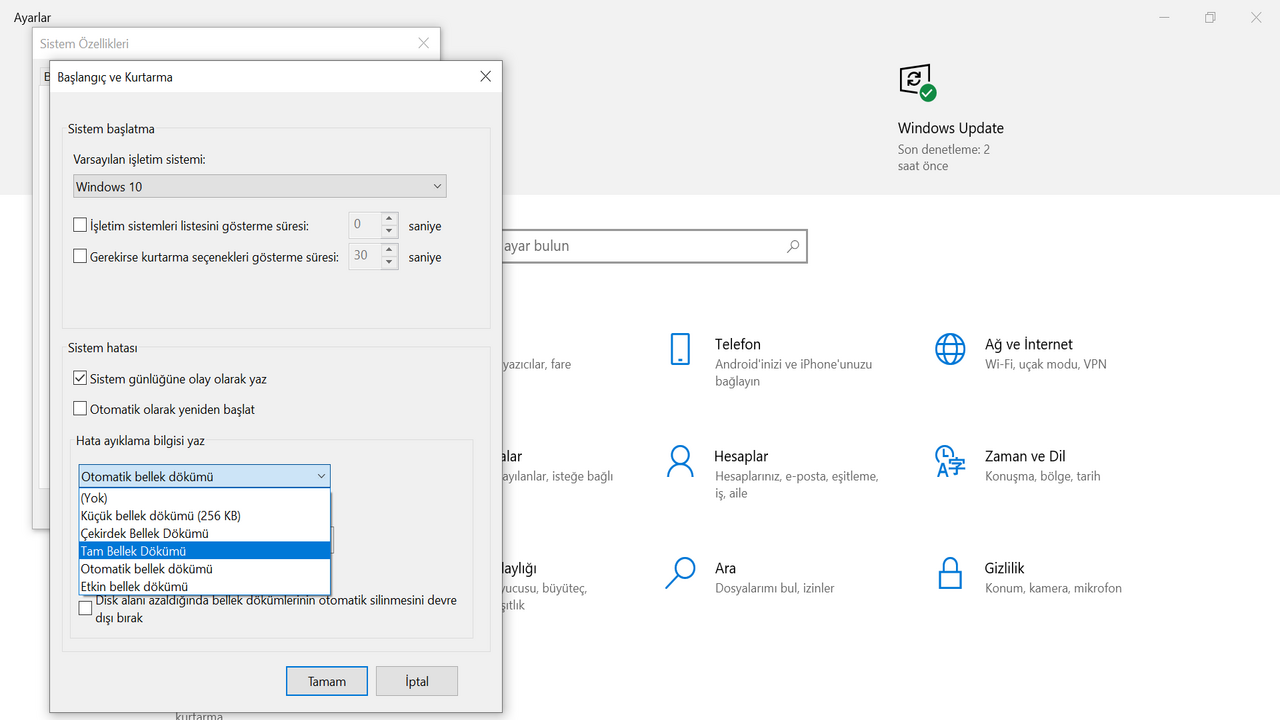
Use this tool to detect and fix errors:
sfc /scannow and press Enter.Ensure your system is up to date:
For computers that won’t boot:
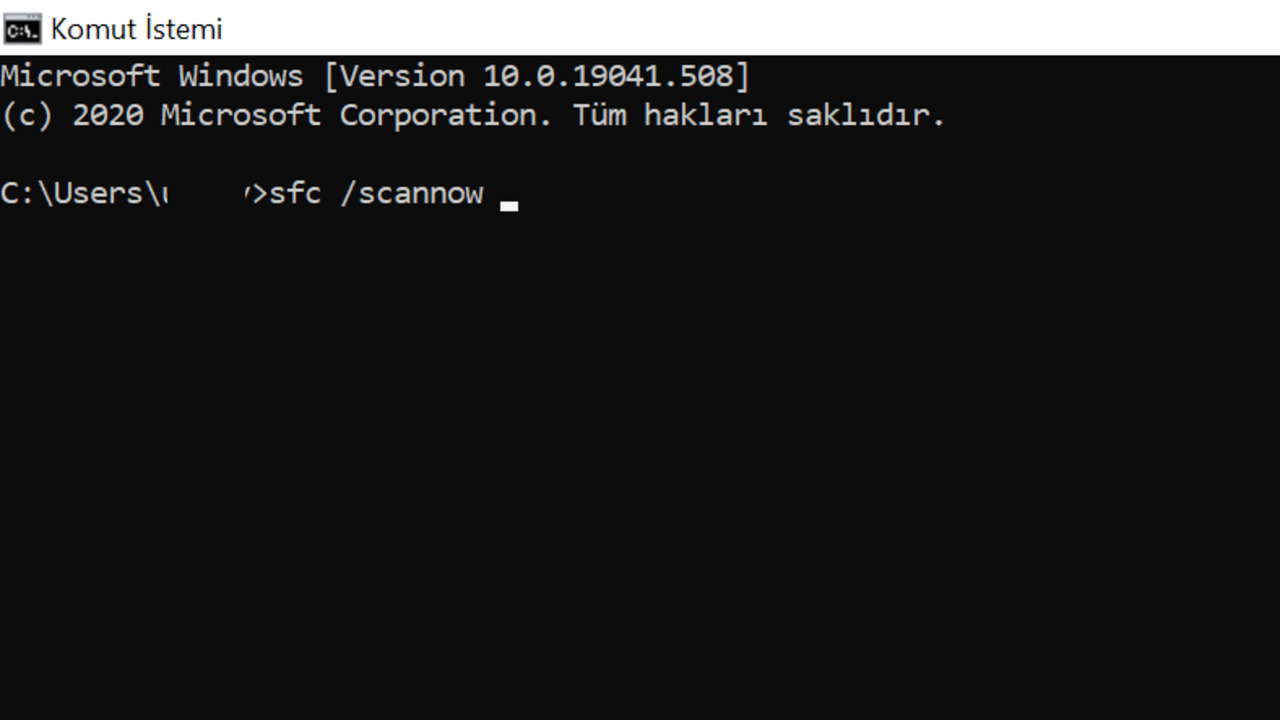
To revert to a previous system state:
If all else fails, reinstalling Windows may be necessary:
Download the installation file from the Microsoft website, follow the instructions provided for formatting and installing a fresh copy of Windows. Please note, this will erase all data on your computer.
If these steps do not resolve the issue, consider seeking professional support from a computer service technician.
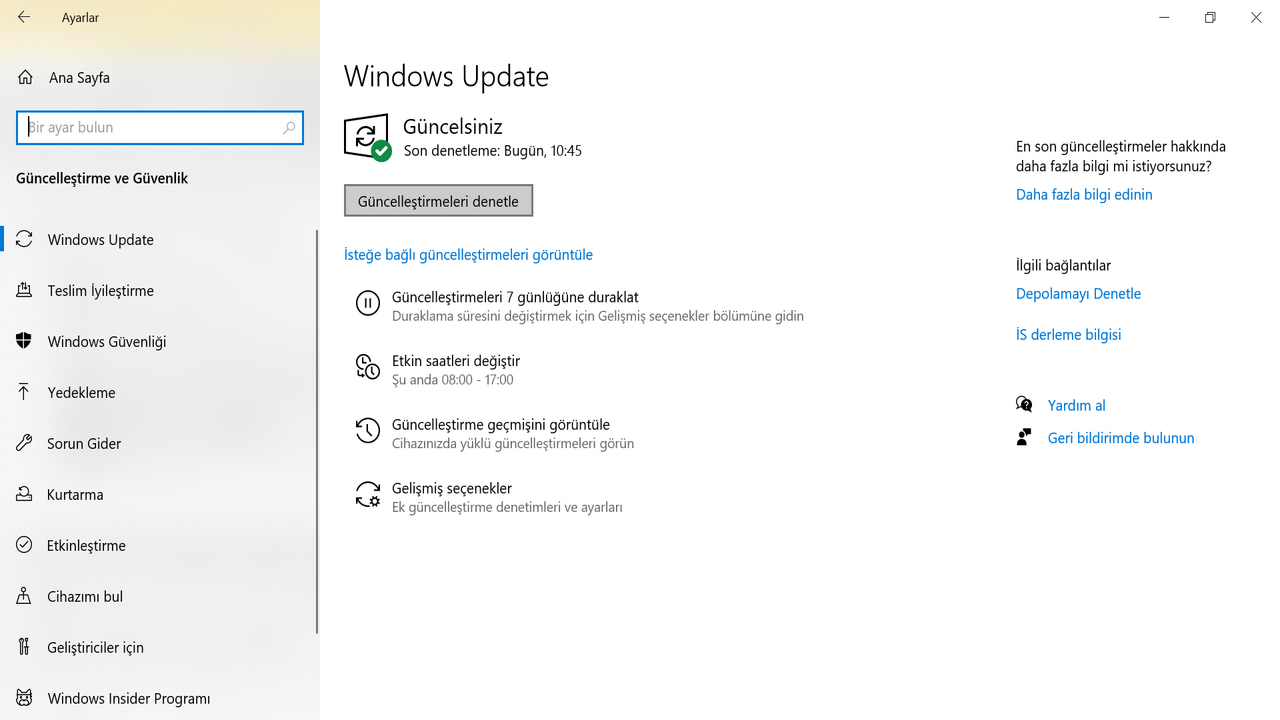
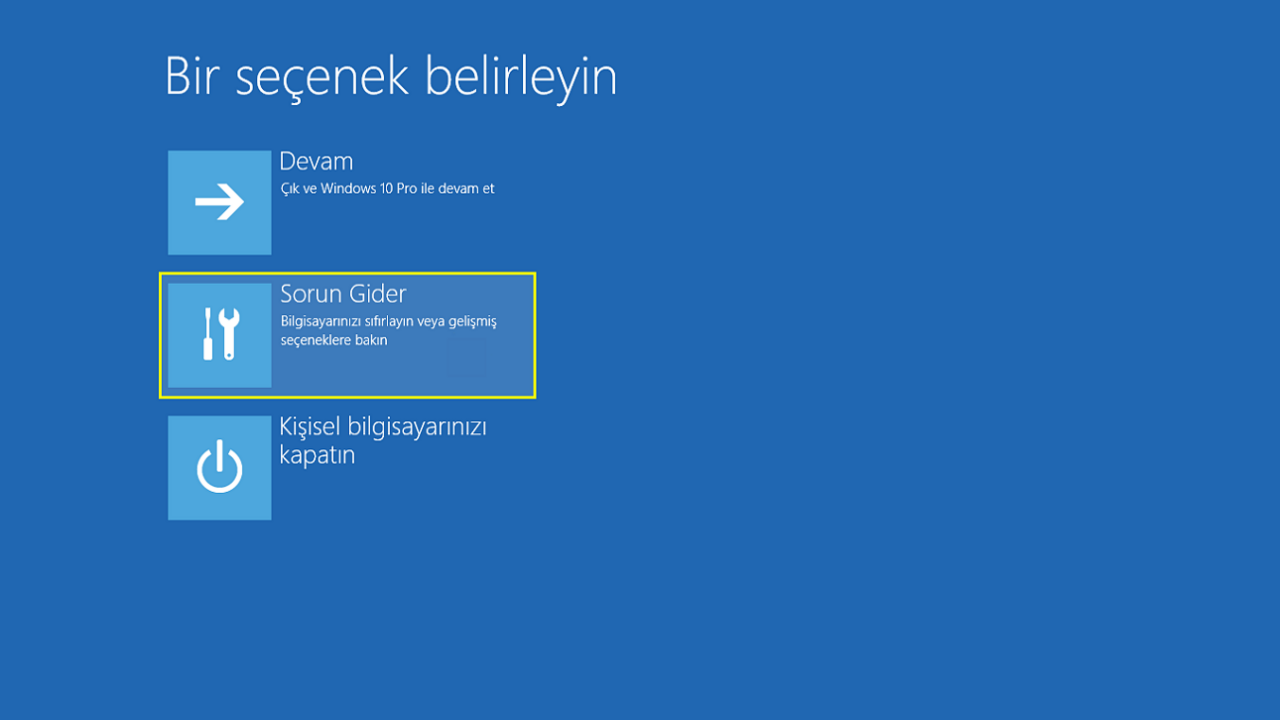
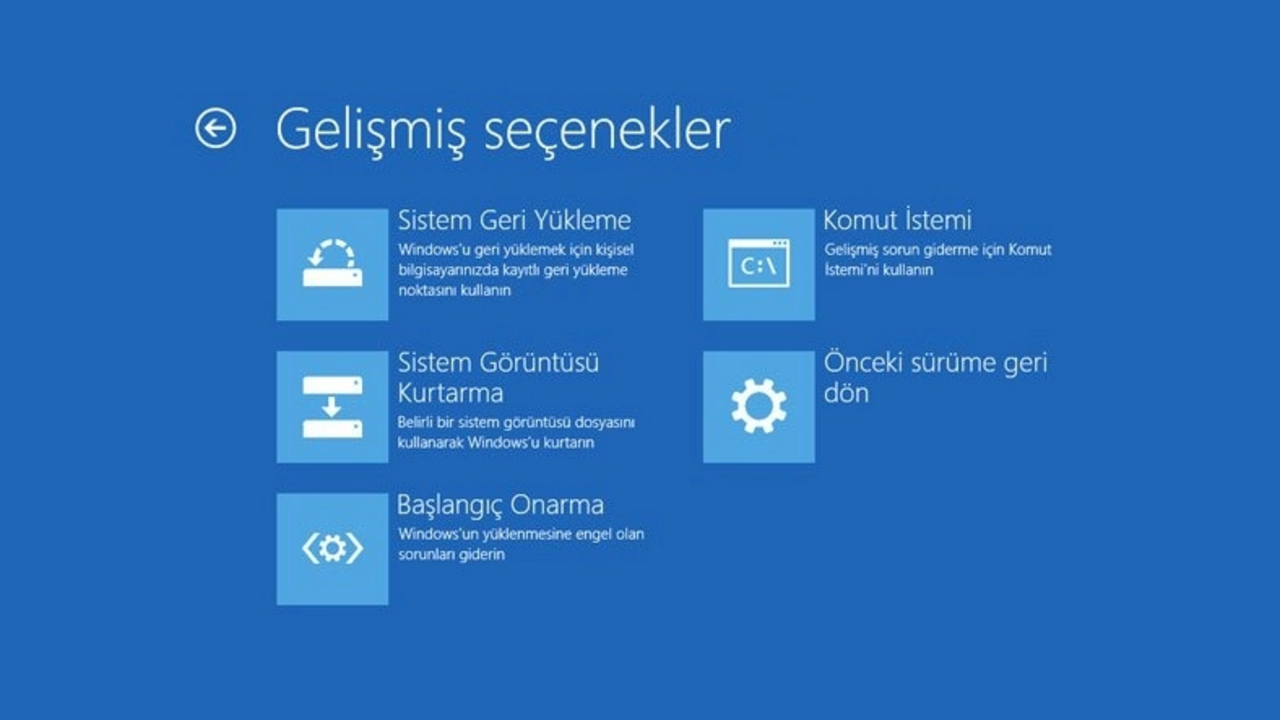
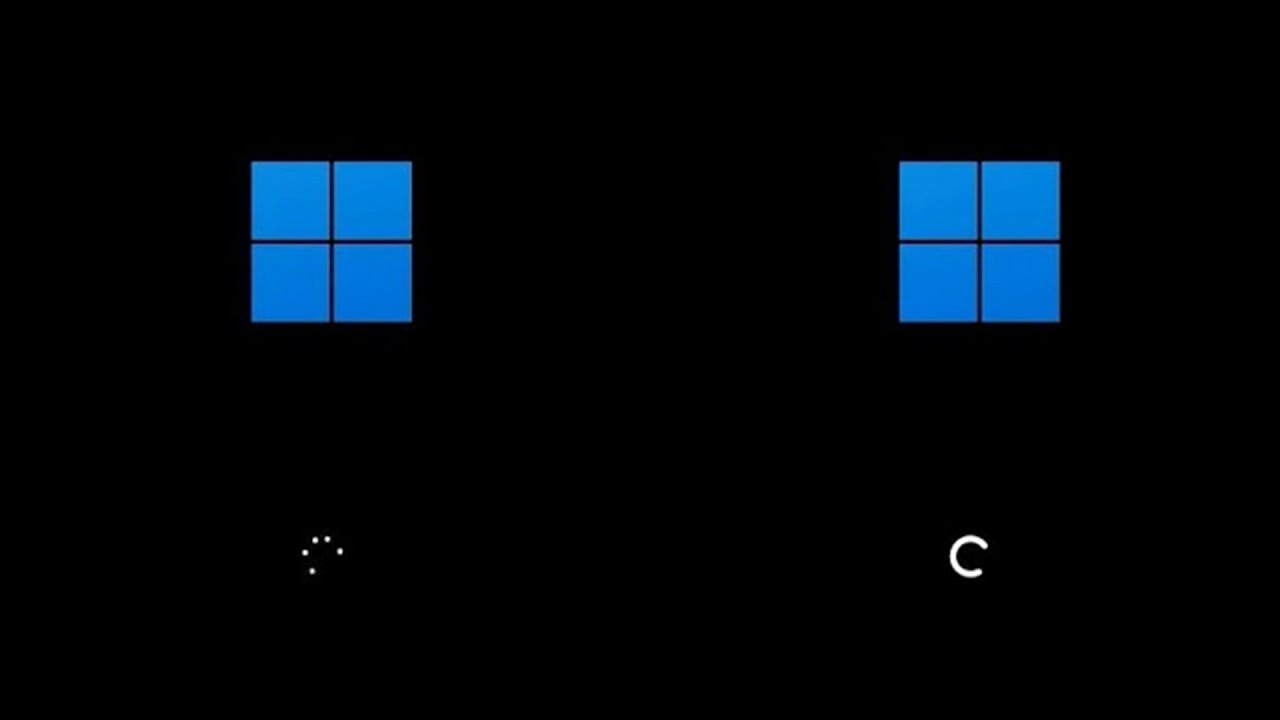






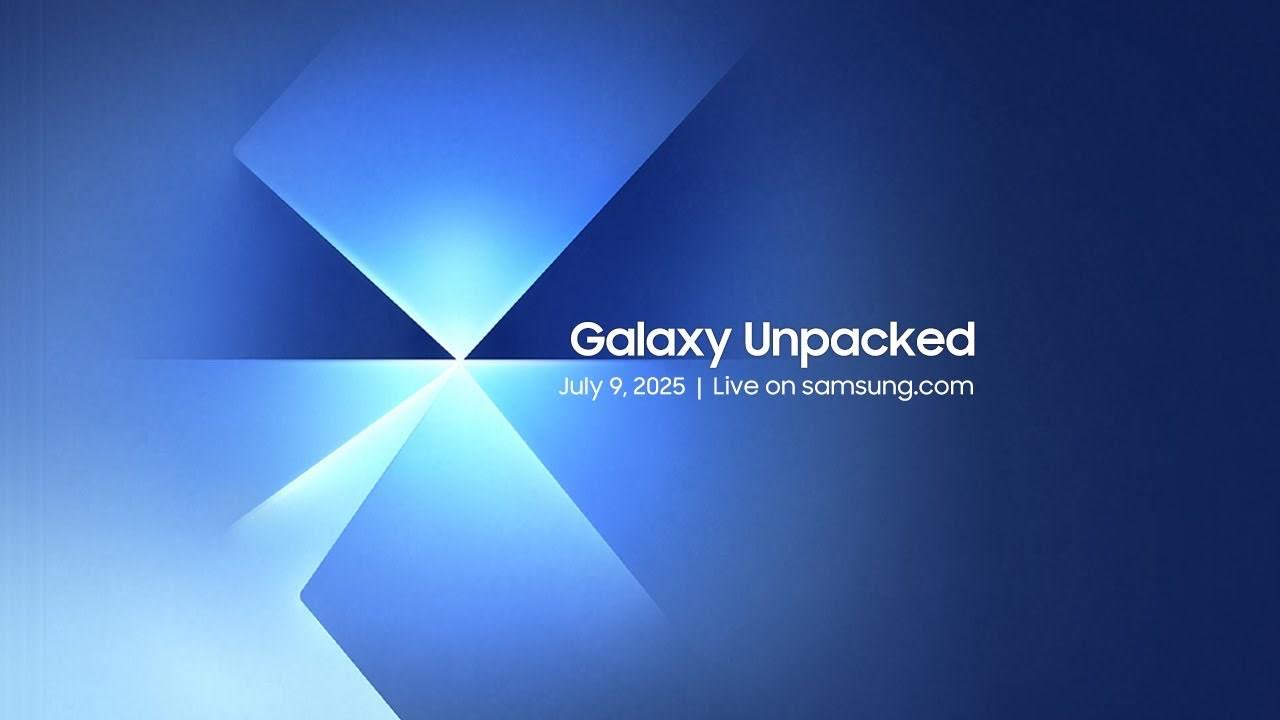
















Sigortahaber.com, sigorta sektöründeki en güncel haberleri, analizleri ve gelişmeleri tarafsız bir bakış açısıyla sunan bağımsız bir haber platformudur. Sigorta profesyonellerine, acentelere ve sektöre ilgi duyan herkese doğru, hızlı ve güvenilir bilgi sağlamayı amaçlıyoruz. Sigortacılıktaki yenilikleri, mevzuat değişikliklerini ve sektör trendlerini yakından takip ederek, okuyucularımıza kapsamlı bir bilgi kaynağı sunuyoruz.
Yorum Yap