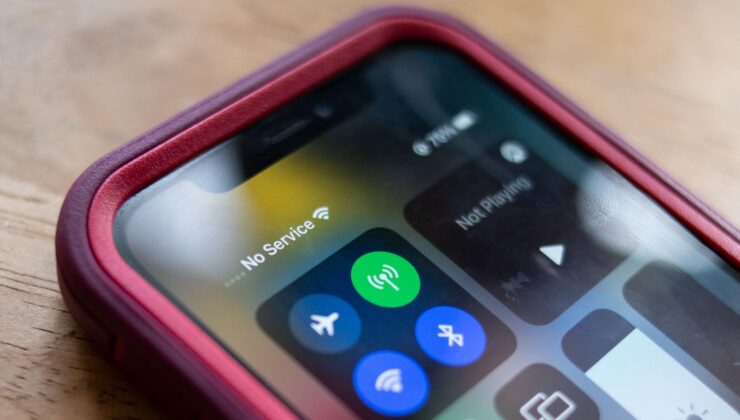
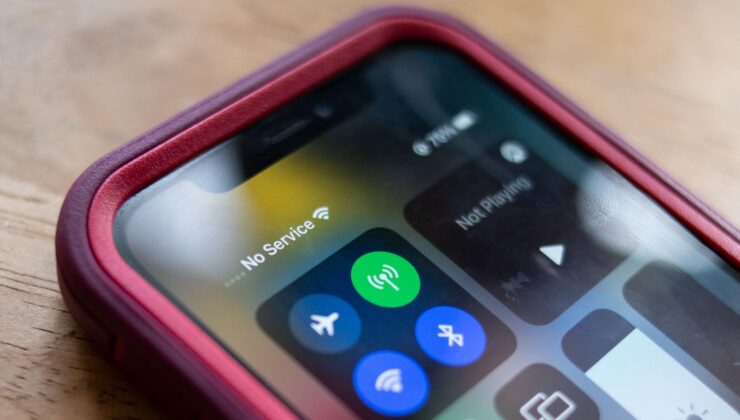
No Service on an iPhone indicates that the device is unable to connect to a cellular network. This issue can arise from a variety of factors including poor coverage, outdated carrier settings, or software glitches. Let’s explore effective solutions to this problem.
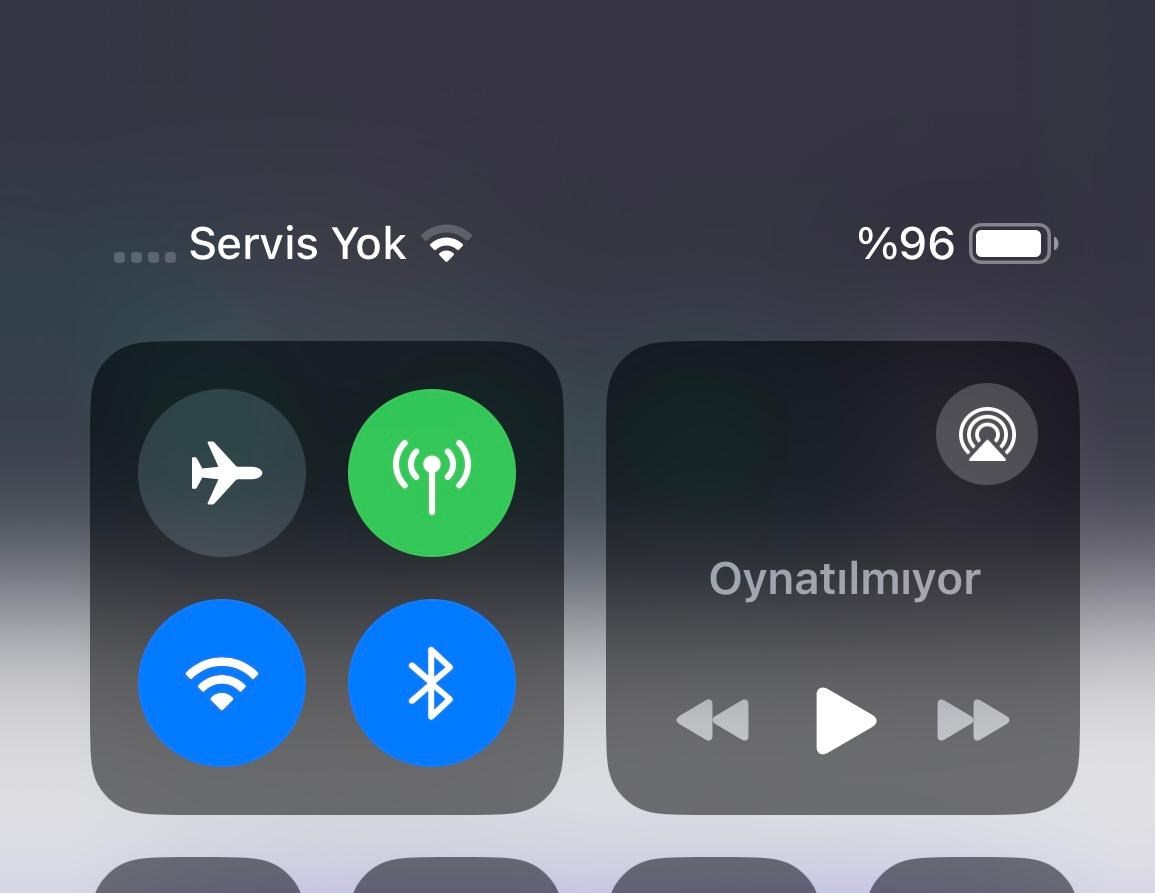
If your iPhone displays ‘No Service’ or ‘Searching’ on the status bar, it means the device is not linked to a cellular network, thereby preventing you from making or receiving calls. Here are detailed steps to resolve this issue:
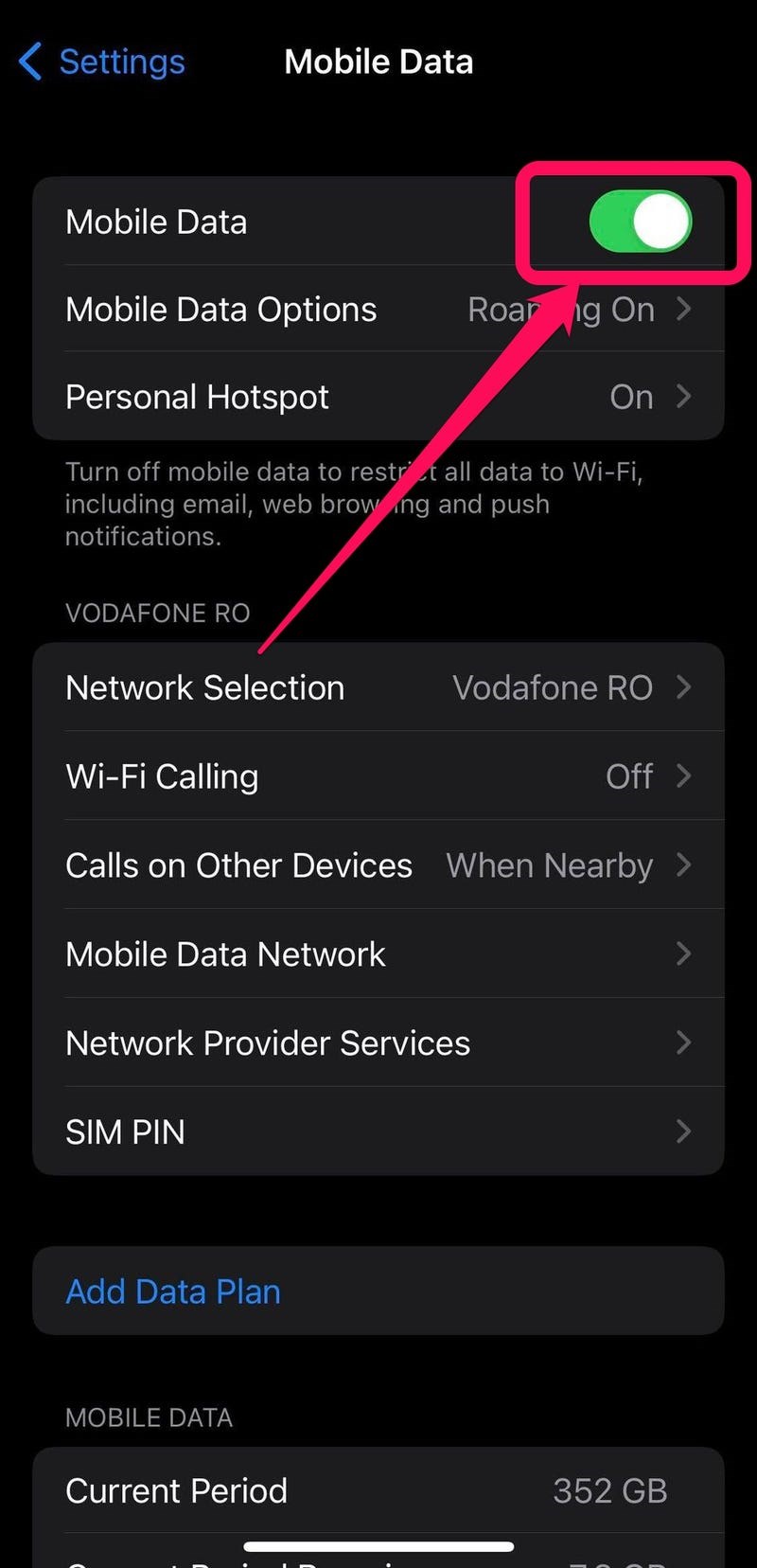
Your iPhone requires proximity to a cell tower to remain connected. If you are in a remote area, deep within a large building, or underground, you may lose signal. Check the signal bars and toggle cellular data:
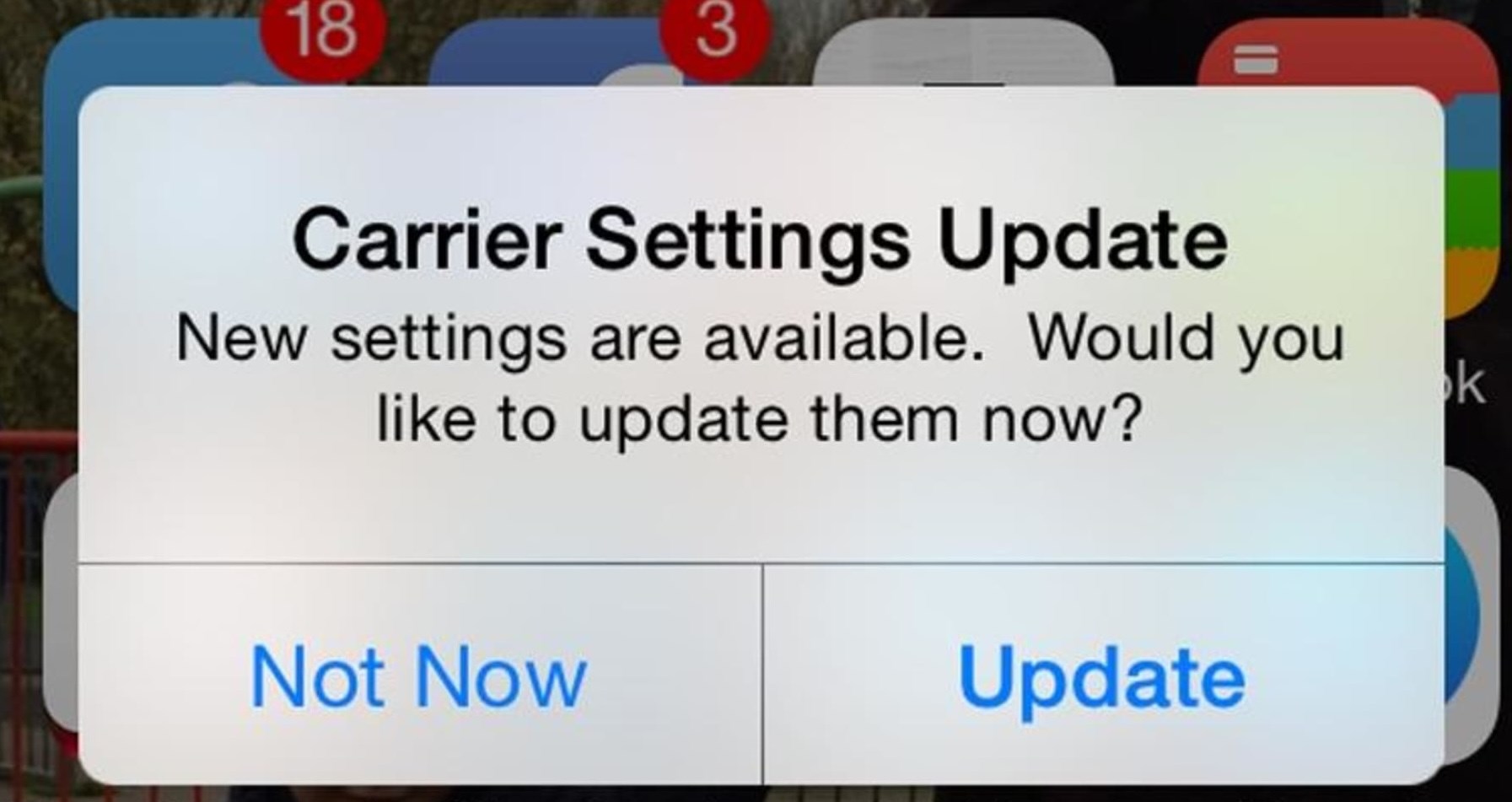
Carrier settings contain essential information for network connectivity. Ensure these settings are current to avoid service issues:
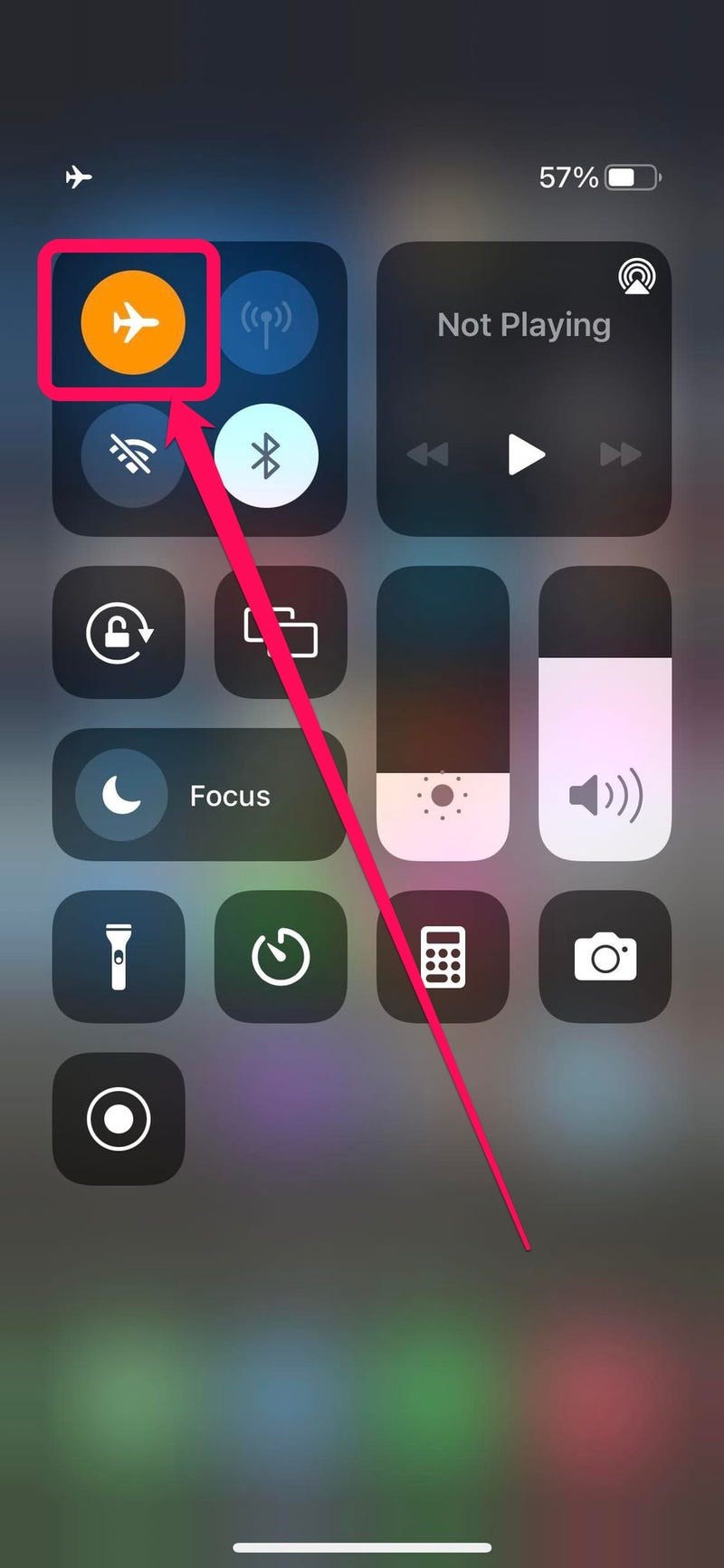
Airplane mode temporarily disables network services. If active, it can cause a ‘No Service’ error. Toggle it from the Control Center or Settings:

For non-eSIM users, a poorly inserted or damaged SIM card can cause connectivity issues. Remove and reinsert the SIM card to reestablish a network connection.
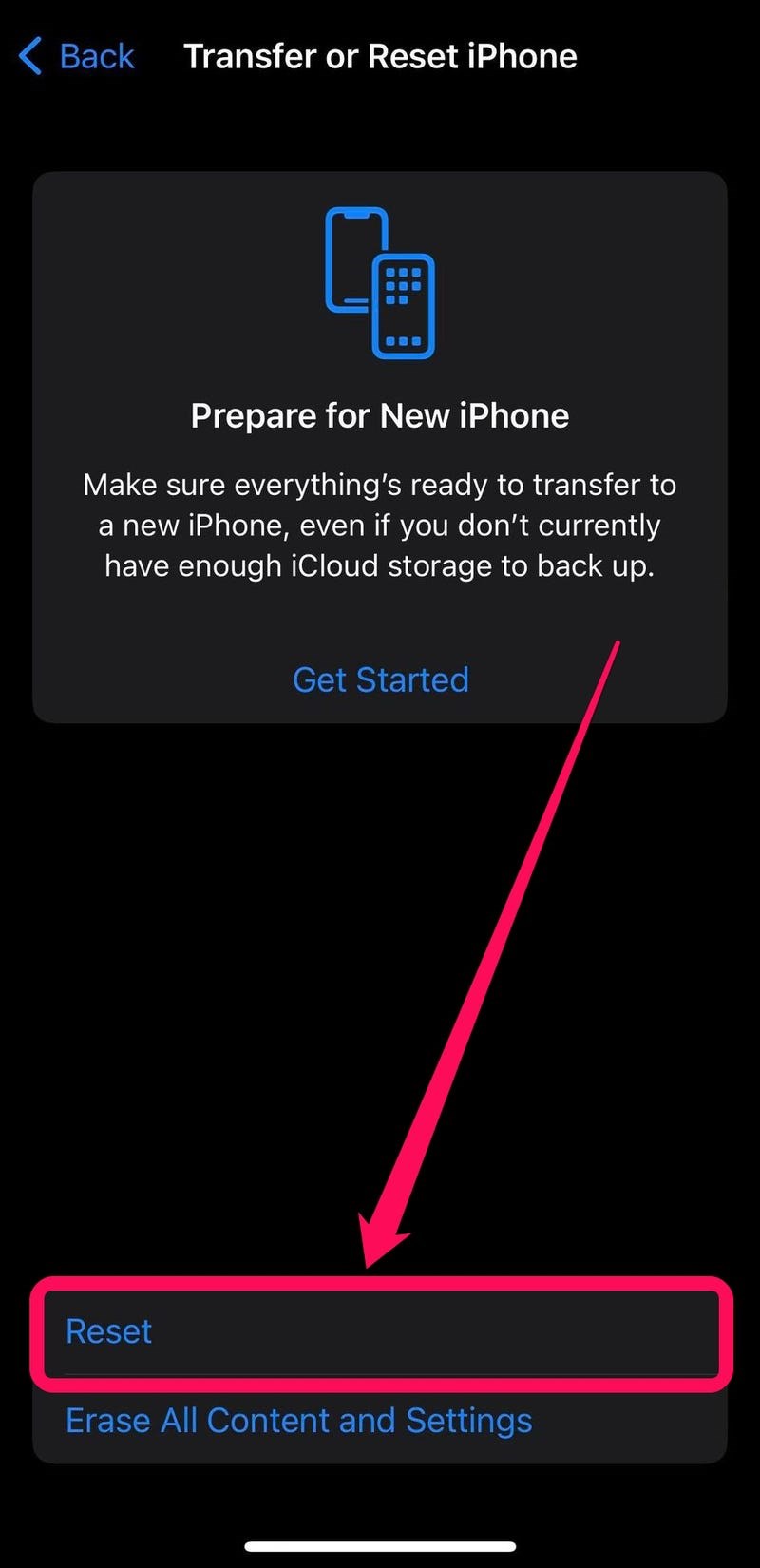
Corrupt network settings might be the root cause. Resetting them can help:
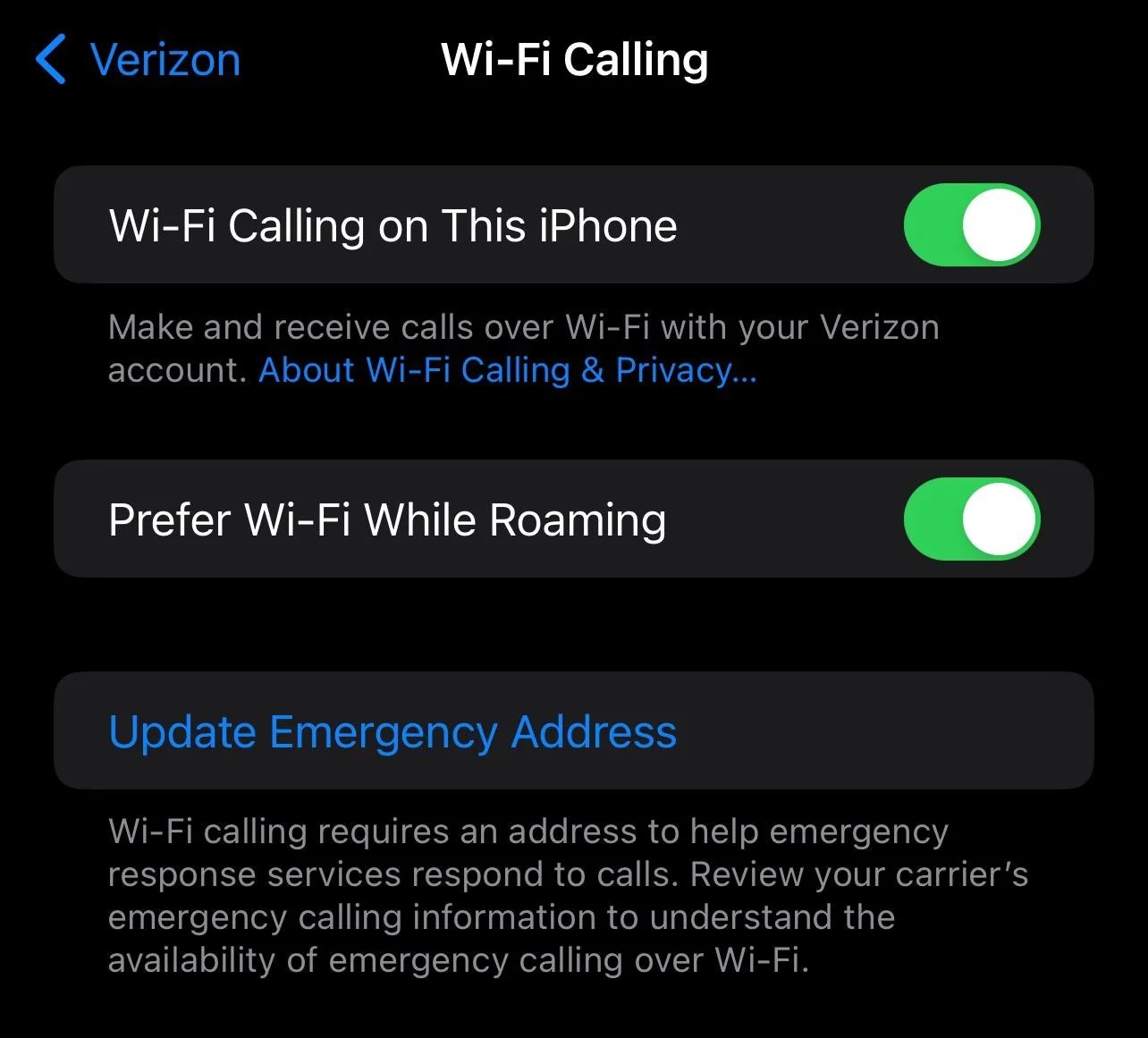
In areas with insufficient cellular coverage, activate WiFi Calling to make calls over a WiFi network:
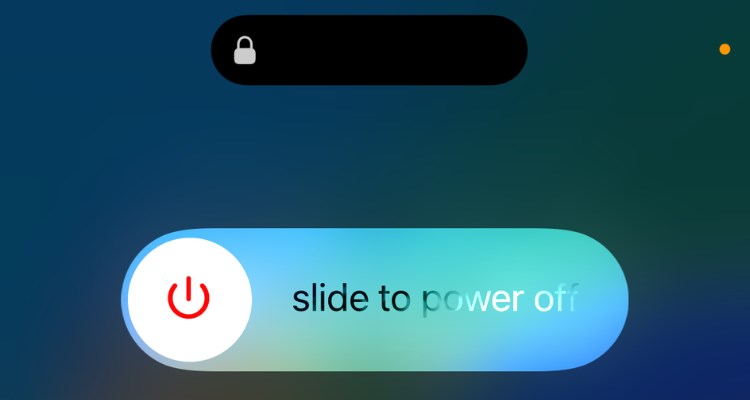
Restarting can refresh the device’s connection to the carrier. To restart:
Encountering a ‘No Service’ error usually occurs in locations with poor reception. Network issues could result from:
When your iPhone displays ‘No Service’ or ‘SOS only’, it’s crucial to try the solutions outlined above to restore connectivity.
SİGORTA
15 saat önceOTOMOBİL
1 gün önceTÜKETİCİ KÖŞESİ
2 gün önceTÜKETİCİ KÖŞESİ
2 gün önceSİGORTA
2 gün önceOTOMOBİL
5 gün önceSİGORTA
5 gün önceSİGORTA
5 gün önceSİGORTA
7 gün önceSİGORTA
7 gün önce 1
DJI Mini 5: A Leap Forward in Drone Technology
20640 kez okundu
1
DJI Mini 5: A Leap Forward in Drone Technology
20640 kez okundu
 2
xAI’s Grok Chatbot Introduces Memory Feature to Rival ChatGPT and Google Gemini
14600 kez okundu
2
xAI’s Grok Chatbot Introduces Memory Feature to Rival ChatGPT and Google Gemini
14600 kez okundu
 3
7 Essential Foods for Optimal Brain Health
13292 kez okundu
3
7 Essential Foods for Optimal Brain Health
13292 kez okundu
 4
Elon Musk’s Father: “Admiring Putin is Only Natural”
13126 kez okundu
4
Elon Musk’s Father: “Admiring Putin is Only Natural”
13126 kez okundu
 5
Minnesota’s Proposed Lifeline Auto Insurance Program
11030 kez okundu
5
Minnesota’s Proposed Lifeline Auto Insurance Program
11030 kez okundu
Sigorta Güncel Sigorta Şikayet Güvence Haber Hasar Onarım Insurance News Ajans Sigorta Sigorta Kampanya Sigorta Ajansı Sigorta Sondakika Insurance News