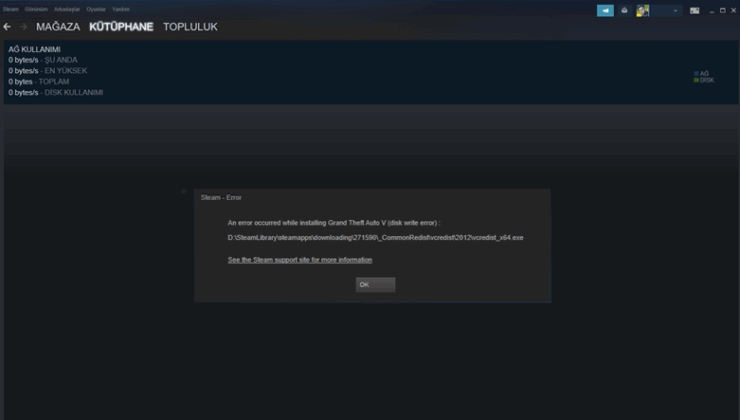
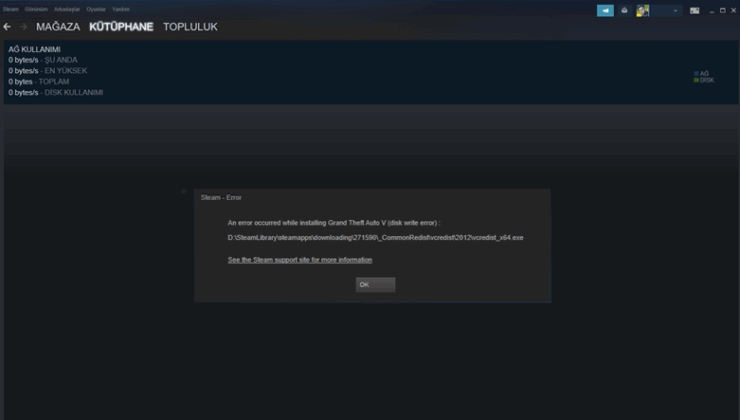
As the leading digital distribution platform in the gaming industry, Steam hosts millions of gamers. While it offers a seamless experience for purchasing games and managing a personal library, users may occasionally encounter errors. One common issue is the Steam Disk Write Error, which occurs when Steam is unable to write or download a file to your designated storage disk. Fortunately, there are several methods to address this issue effectively.
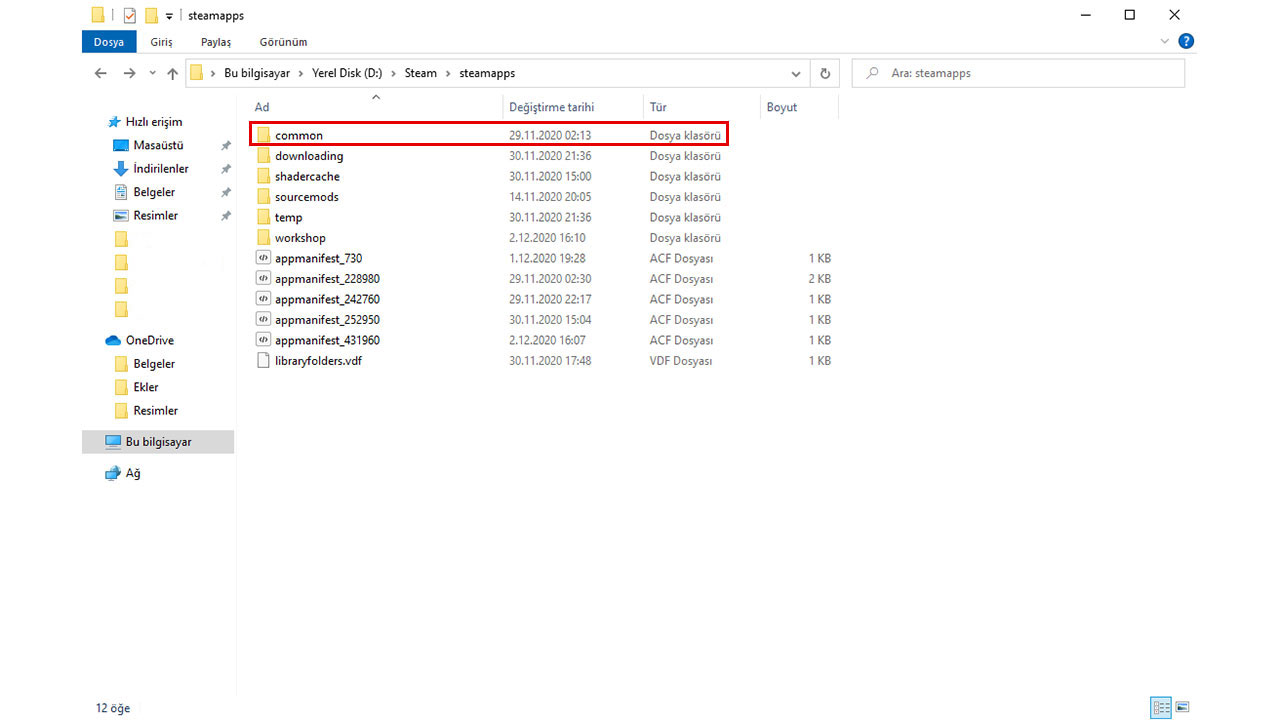
Steam may leave behind corrupt files when download issues occur, leading to disk write errors. Removing these files can resolve the problem efficiently.
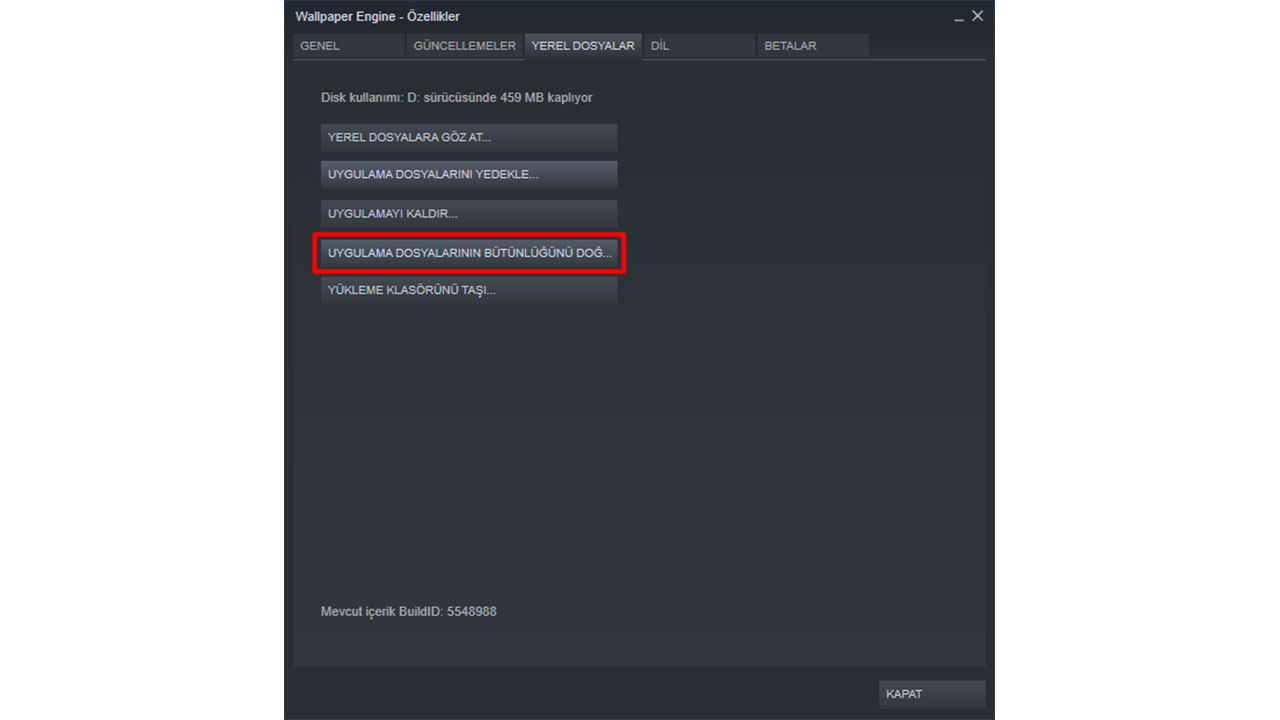
This option allows Steam to check and repair missing or corrupted files, potentially resolving the disk write error.
Clearing the cache can help fix issues related to corrupted data within Steam’s cache, preventing download errors.
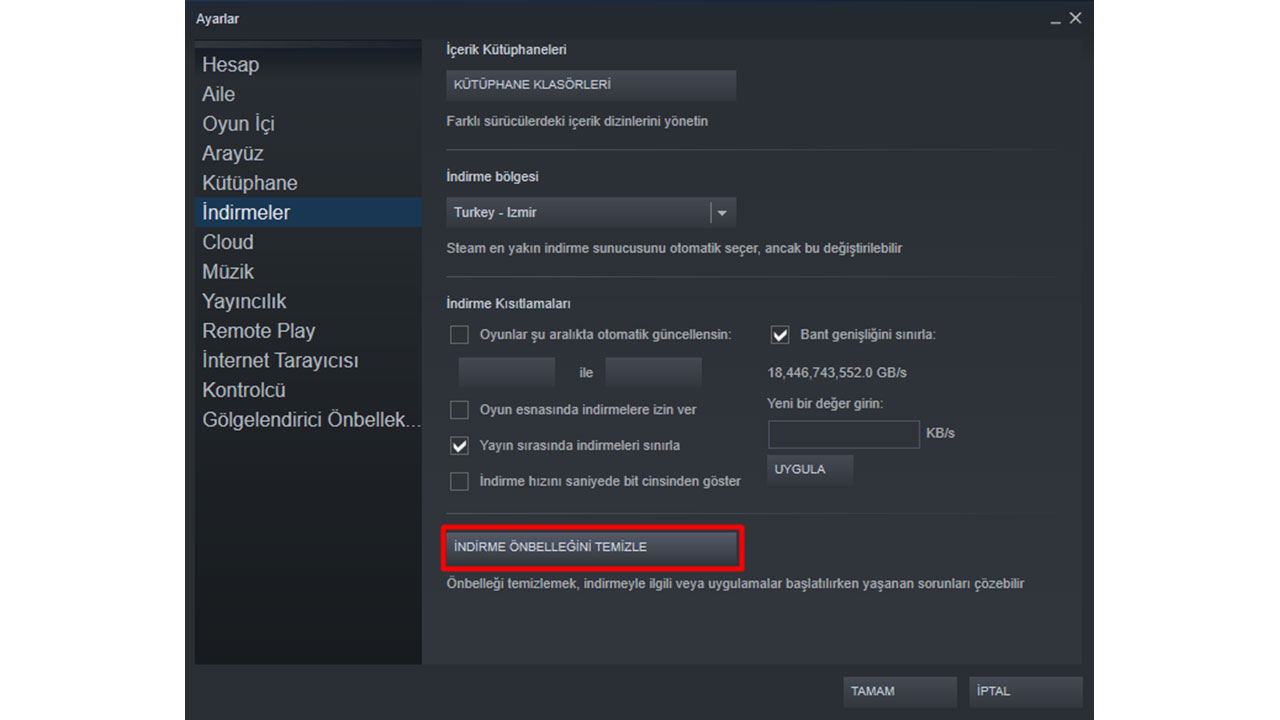
Switching the installation location can resolve issues with a faulty disk. For comprehensive solutions, consider using a disk cloning tool like EaseUS Disk Copy to migrate your entire Steam setup to a healthier disk.
Sometimes, Windows Firewall may block Steam, causing disk write errors. Adding an exception can help prevent this.
Running Steam as an administrator can resolve minor issues, including disk write errors, by granting it the necessary permissions.
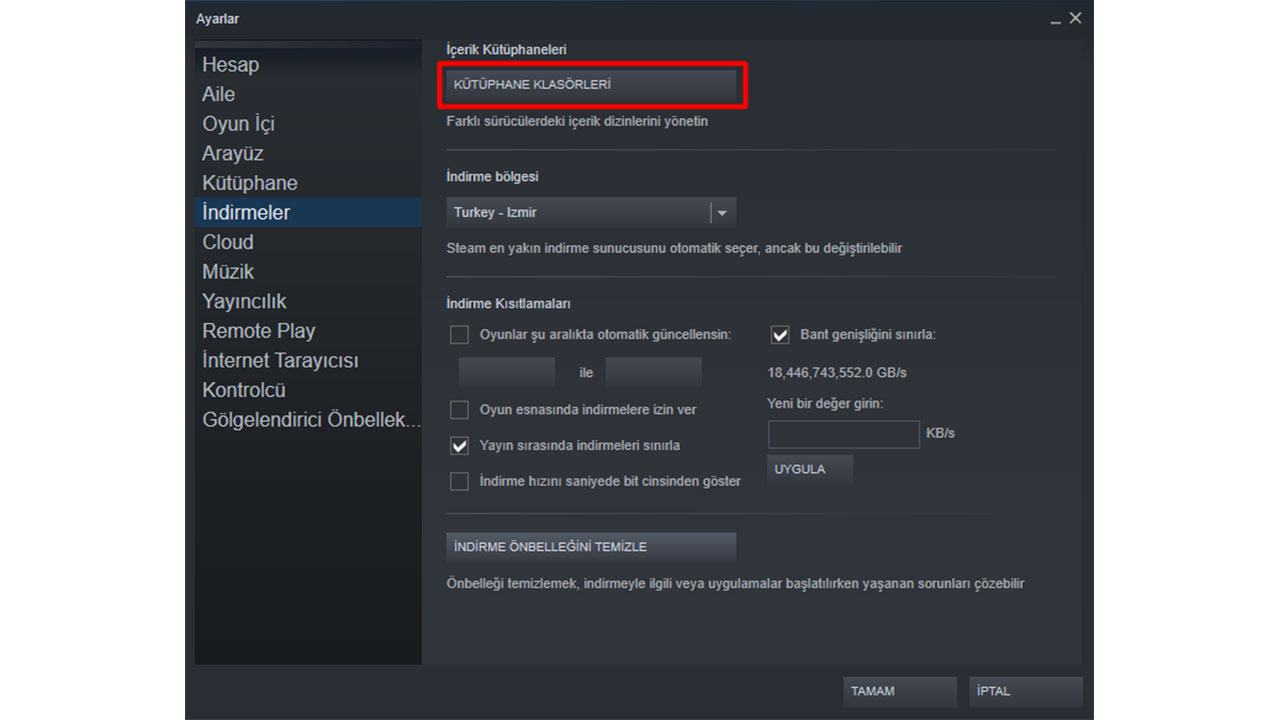
If the Steam folder is set to read-only, it may cause disk write errors. Altering this setting can help resolve the issue.
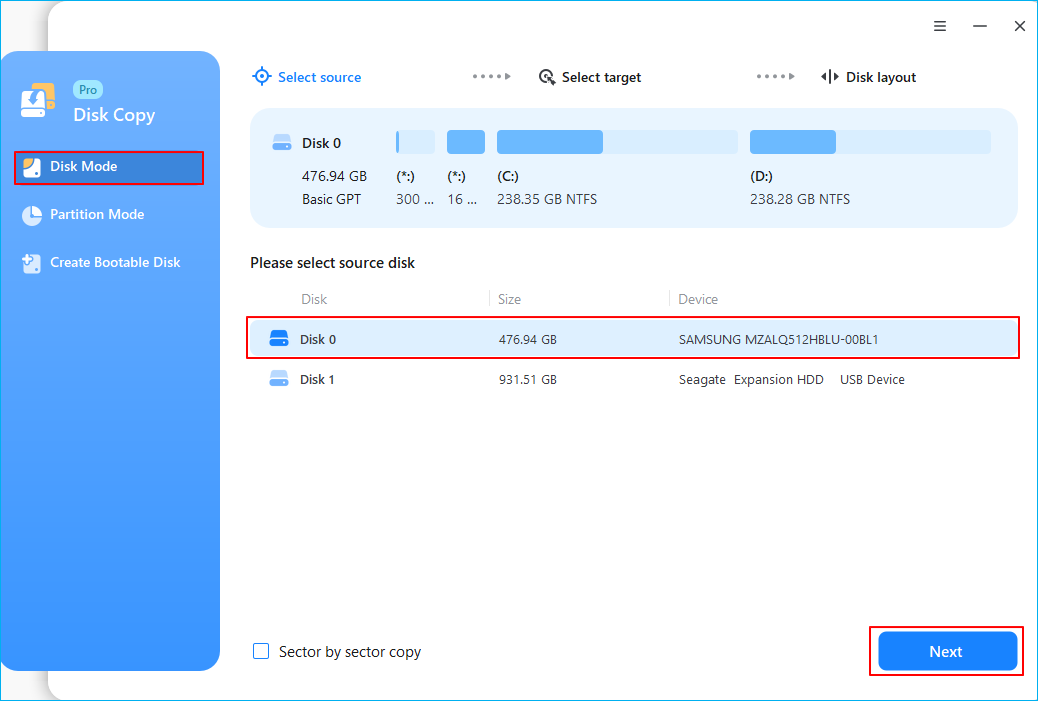
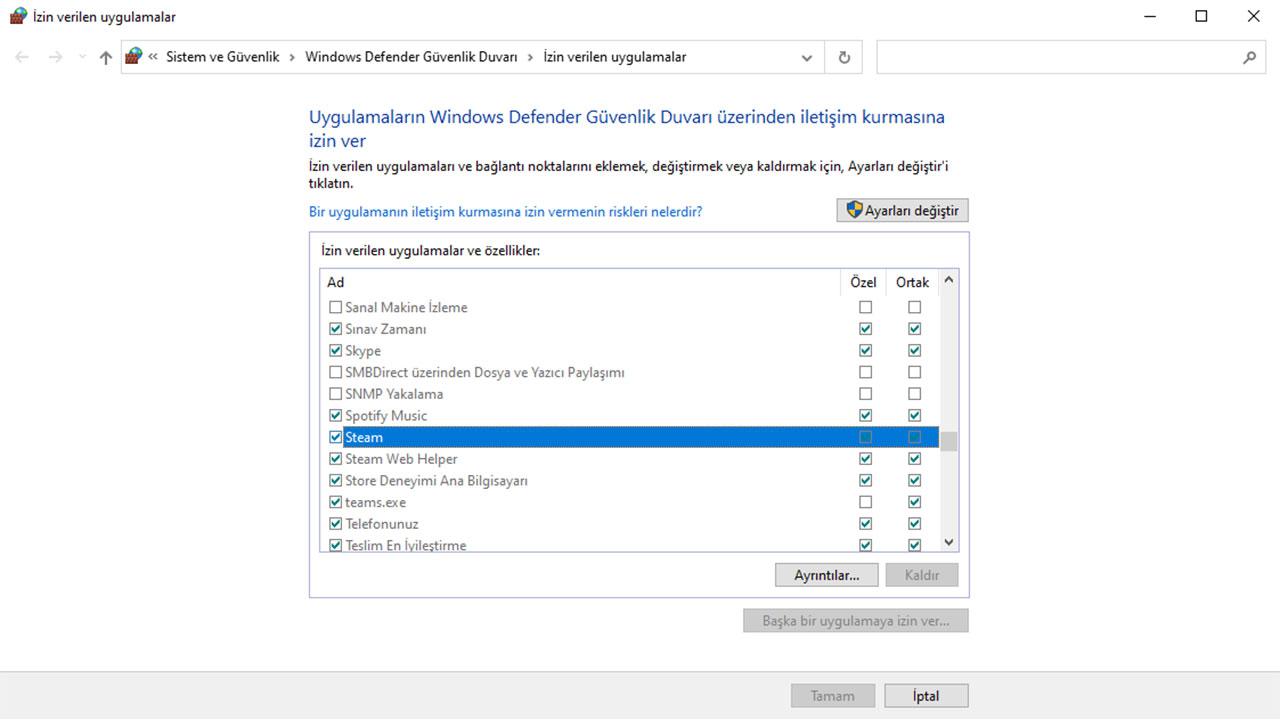
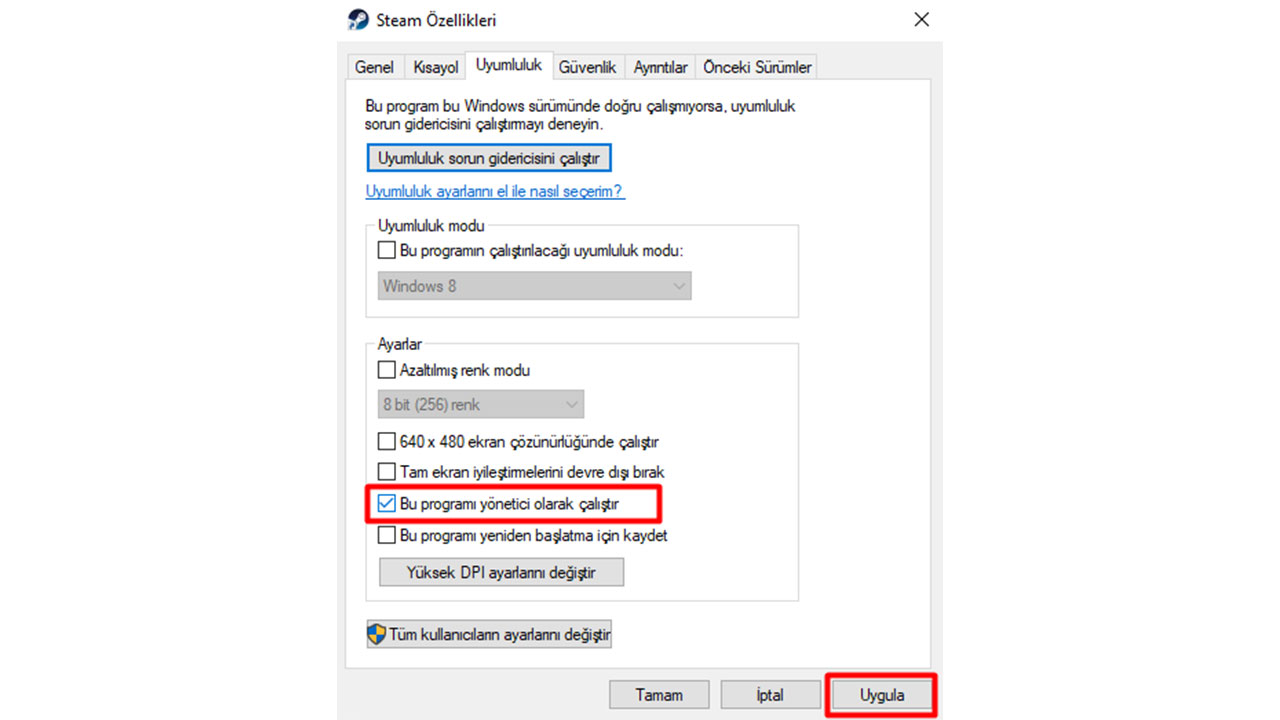
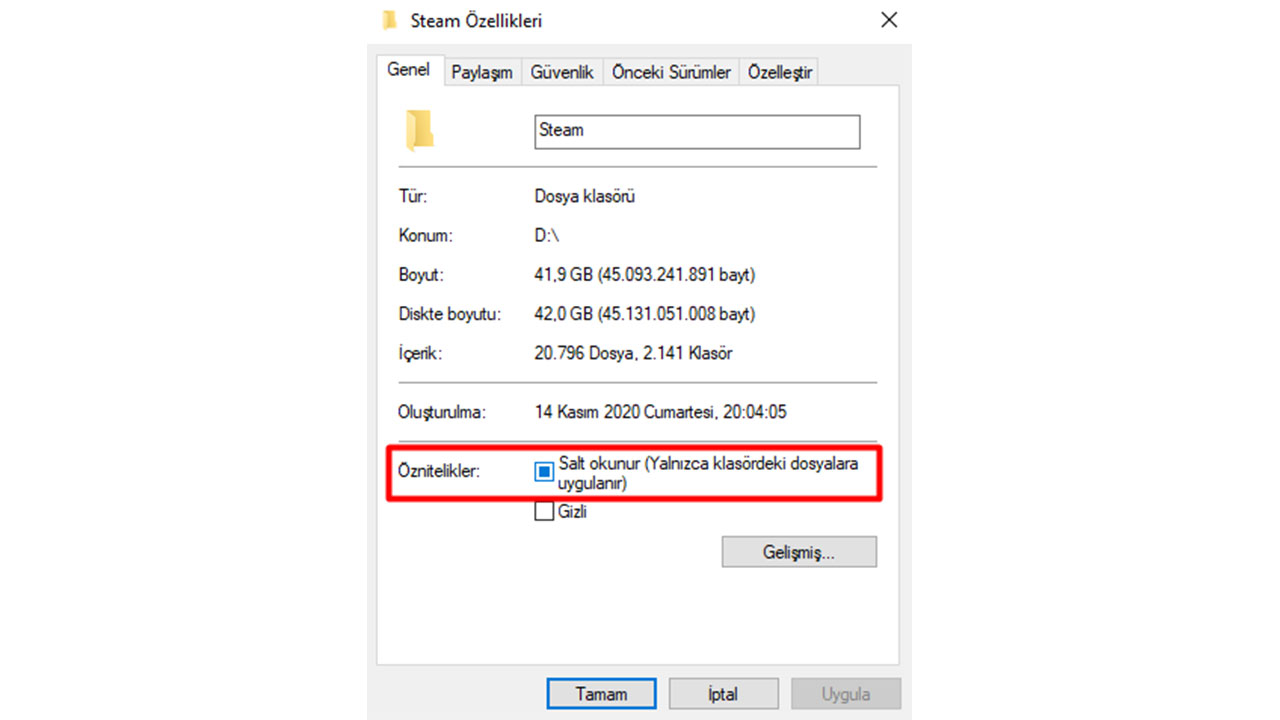
BİLGİ
24 saat önceSİGORTA
2 gün önceSİGORTA
5 gün önceSİGORTA
10 gün önceSİGORTA
12 gün önceSİGORTA
12 gün önceSİGORTA
13 gün önceSİGORTA
16 gün önceSİGORTA
17 gün önceSİGORTA
18 gün önce 1
DJI Mini 5: A Leap Forward in Drone Technology
20179 kez okundu
1
DJI Mini 5: A Leap Forward in Drone Technology
20179 kez okundu
 2
xAI’s Grok Chatbot Introduces Memory Feature to Rival ChatGPT and Google Gemini
14188 kez okundu
2
xAI’s Grok Chatbot Introduces Memory Feature to Rival ChatGPT and Google Gemini
14188 kez okundu
 3
7 Essential Foods for Optimal Brain Health
13039 kez okundu
3
7 Essential Foods for Optimal Brain Health
13039 kez okundu
 4
Elon Musk’s Father: “Admiring Putin is Only Natural”
12894 kez okundu
4
Elon Musk’s Father: “Admiring Putin is Only Natural”
12894 kez okundu
 5
Minnesota’s Proposed Lifeline Auto Insurance Program
10757 kez okundu
5
Minnesota’s Proposed Lifeline Auto Insurance Program
10757 kez okundu
Sigorta Güncel Sigorta Şikayet Güvence Haber Hasar Onarım Insurance News Ajans Sigorta Sigorta Kampanya Sigorta Ajansı Sigorta Sondakika Insurance News