

It is generally advised to keep your PC’s device drivers up-to-date, especially graphics drivers, to ensure optimal performance, stability, and a seamless experience. However, there are times when updating video card drivers can cause unexpected issues. This is rare with NVIDIA drivers, which are typically stable, while Intel continues to improve its new entries into the graphics card market. AMD users have historically faced more challenges with drivers, although there have been significant improvements in recent years.
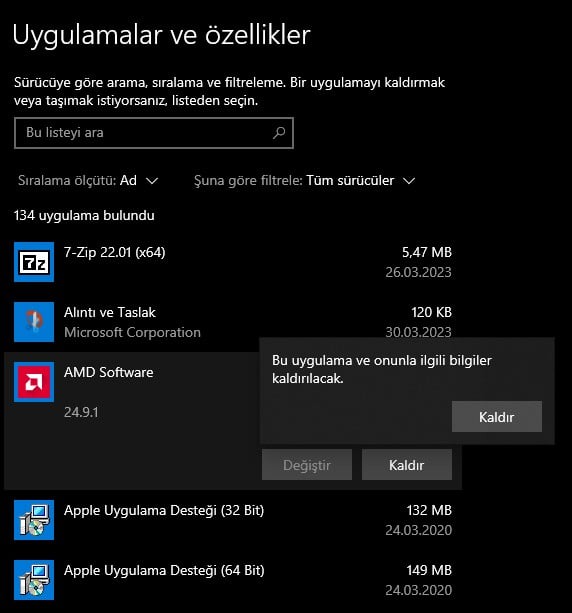
There may be several reasons why a PC user might want to revert to an older driver version. This guide will show you how to achieve this and thoroughly remove old drivers. While you usually don’t need additional software, a tool like Display Driver Uninstaller (DDU) can help cleanly remove drivers and their remnants, assisting in a smoother transition to a new driver version.
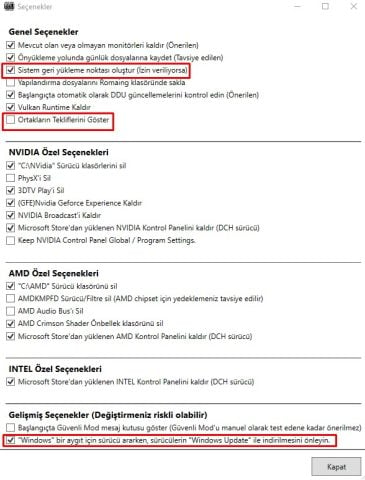
Note: Your screen may flicker during this process, which is normal. After completion, check that the driver version and date have reverted to the previous version.
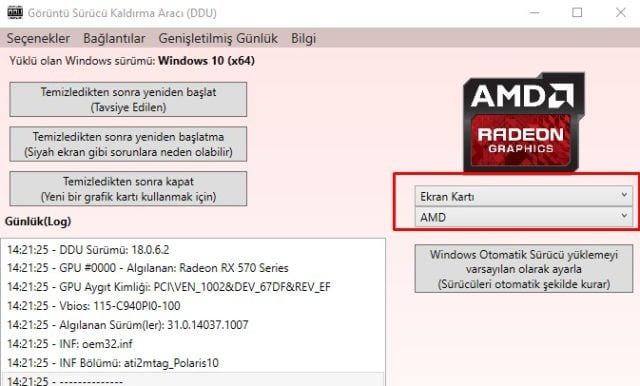
If the rollback option is unavailable, uninstalling the driver first is necessary. There are three methods, with the third being the most thorough.
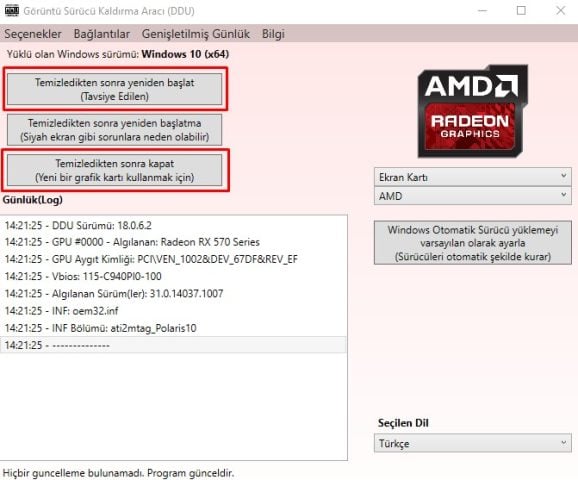
For a cleaner uninstallation, use DDU in Windows Safe Mode. Here’s how:
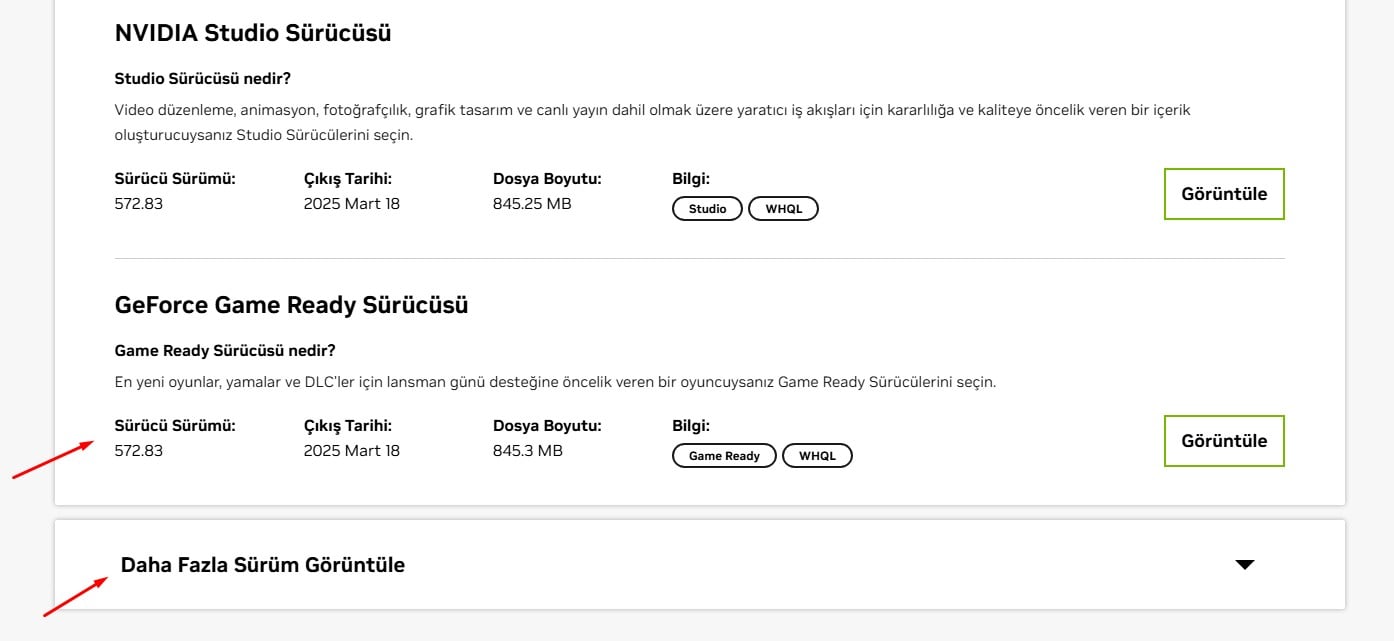
DDU will remove all traces of the driver, which may take a few minutes. When done, you can proceed to install the desired driver version.
Manufacturers like NVIDIA and AMD provide tools like GeForce Experience for driver updates. Standalone driver update software is generally not recommended due to safety and compatibility concerns. Driver updates aim to fix bugs, enhance performance, and ensure compatibility. However, rare issues might still occur post-update.
WHQL (Windows Hardware Quality Labs) certification from Microsoft ensures that drivers are stable and compatible with Windows. It involves rigorous testing to prevent system crashes and performance issues. WHQL-certified drivers meet Microsoft’s standards and can display the “Designed for Windows” logo. WHQL testing ensures that drivers do not adversely affect system stability and performance, offering a better user experience.
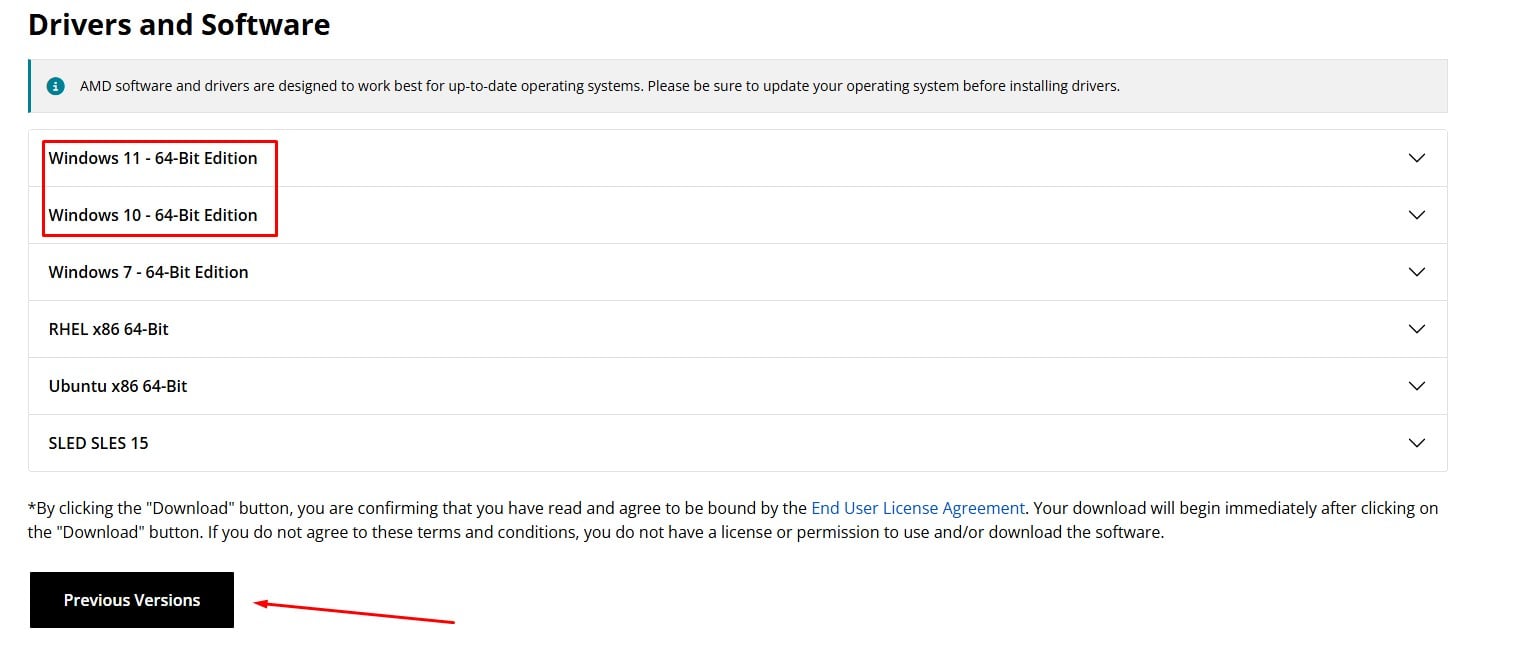
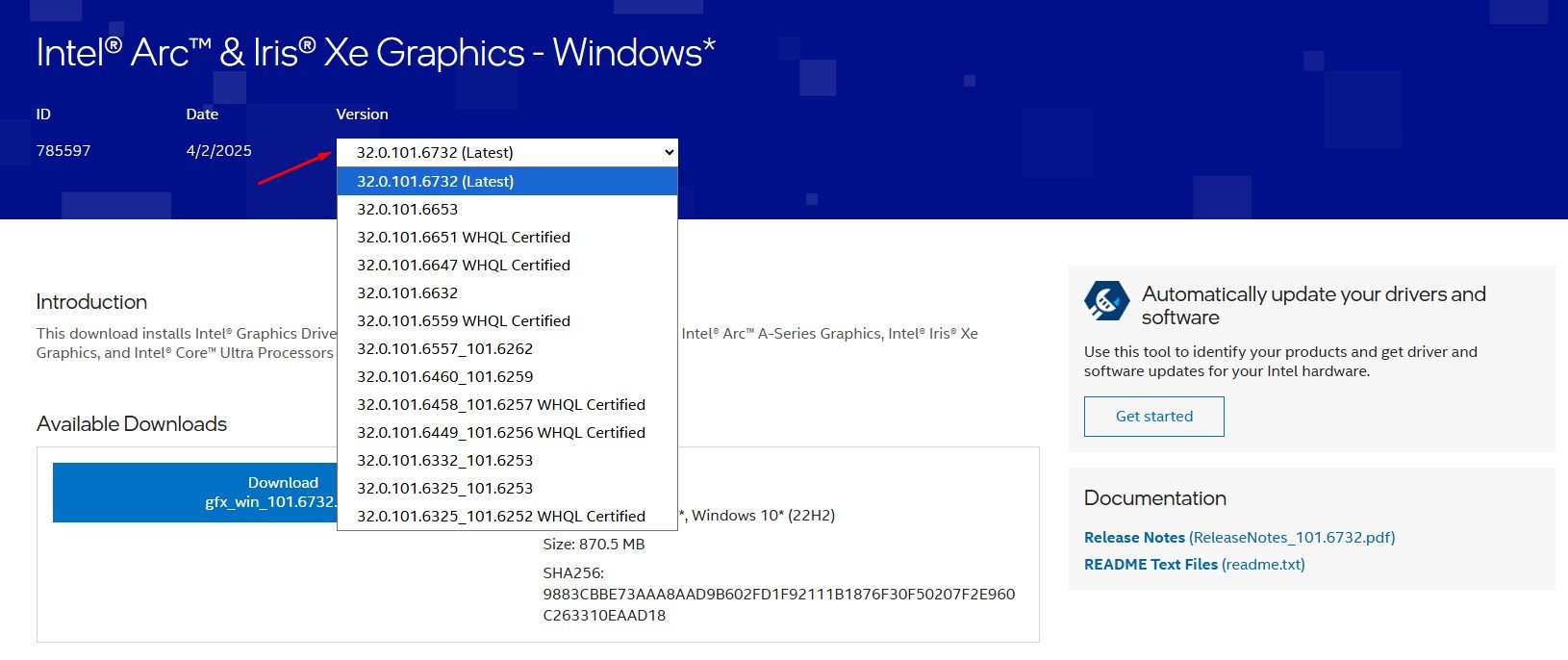

SİGORTA
22 saat önceSİGORTA
23 saat önceSİGORTA
1 gün önceSİGORTA
2 gün önceSİGORTA
3 gün önceBİLGİ
5 gün önceSİGORTA
6 gün önceSİGORTA
9 gün önceSİGORTA
14 gün önceSİGORTA
16 gün önce 1
DJI Mini 5: A Leap Forward in Drone Technology
20199 kez okundu
1
DJI Mini 5: A Leap Forward in Drone Technology
20199 kez okundu
 2
xAI’s Grok Chatbot Introduces Memory Feature to Rival ChatGPT and Google Gemini
14211 kez okundu
2
xAI’s Grok Chatbot Introduces Memory Feature to Rival ChatGPT and Google Gemini
14211 kez okundu
 3
7 Essential Foods for Optimal Brain Health
13052 kez okundu
3
7 Essential Foods for Optimal Brain Health
13052 kez okundu
 4
Elon Musk’s Father: “Admiring Putin is Only Natural”
12907 kez okundu
4
Elon Musk’s Father: “Admiring Putin is Only Natural”
12907 kez okundu
 5
Minnesota’s Proposed Lifeline Auto Insurance Program
10773 kez okundu
5
Minnesota’s Proposed Lifeline Auto Insurance Program
10773 kez okundu
Sigorta Güncel Sigorta Şikayet Güvence Haber Hasar Onarım Insurance News Ajans Sigorta Sigorta Kampanya Sigorta Ajansı Sigorta Sondakika Insurance News