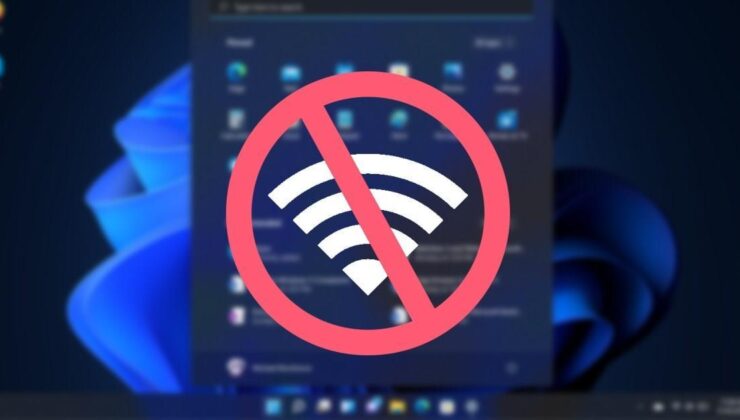
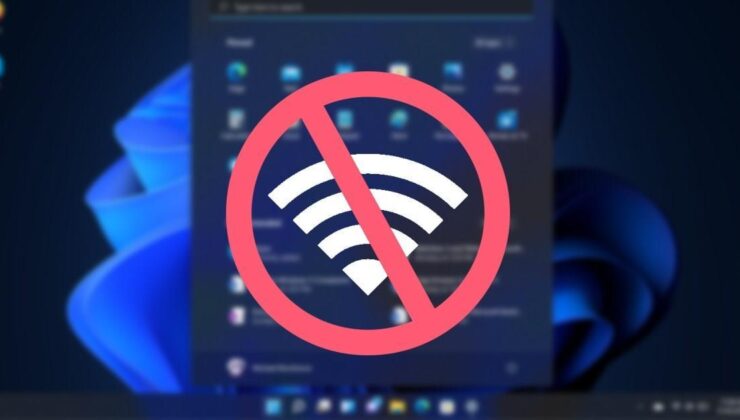
Experiencing a computer that connects to WiFi but refuses to access the internet is a common issue among Windows PC users. Various factors such as a malfunctioning firewall, weak or obstructed wireless signals, modem or router problems, or IP address conflicts can cause this problem. Below are steps you can take to resolve these issues and regain internet access.
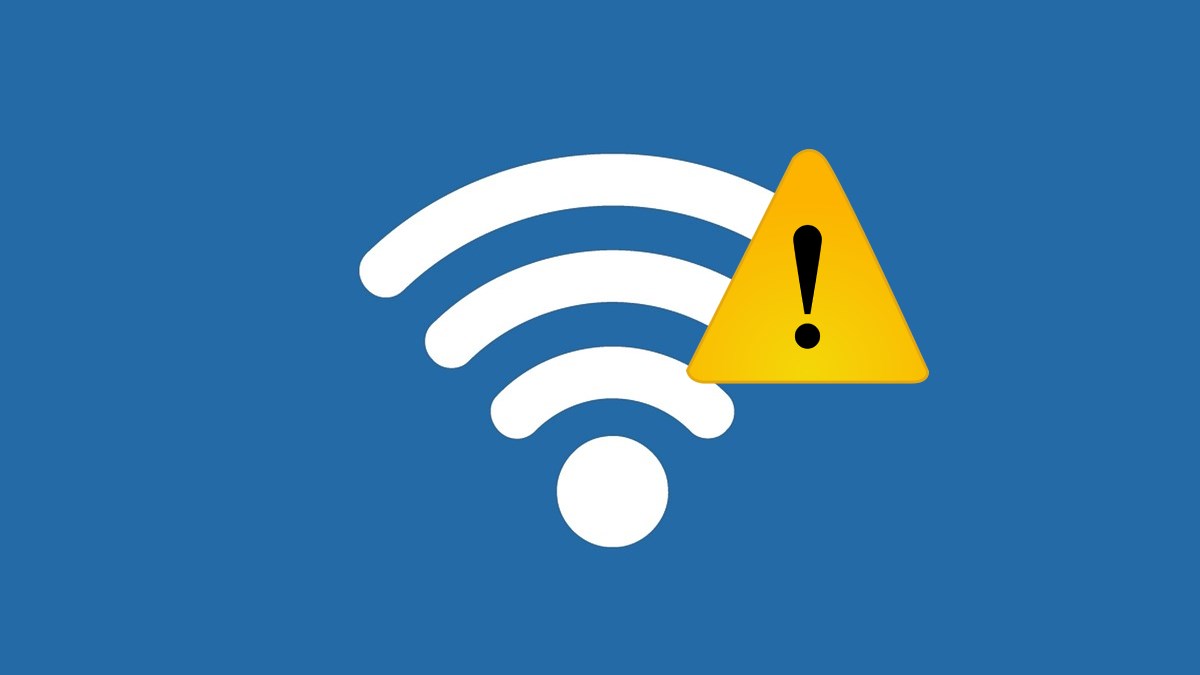
Different versions of Windows, such as Windows 10 and 11, may exhibit the problem in various ways, such as a computer recognizing the WiFi but not connecting to the internet. Here’s a detailed guide to help you solve this problem:
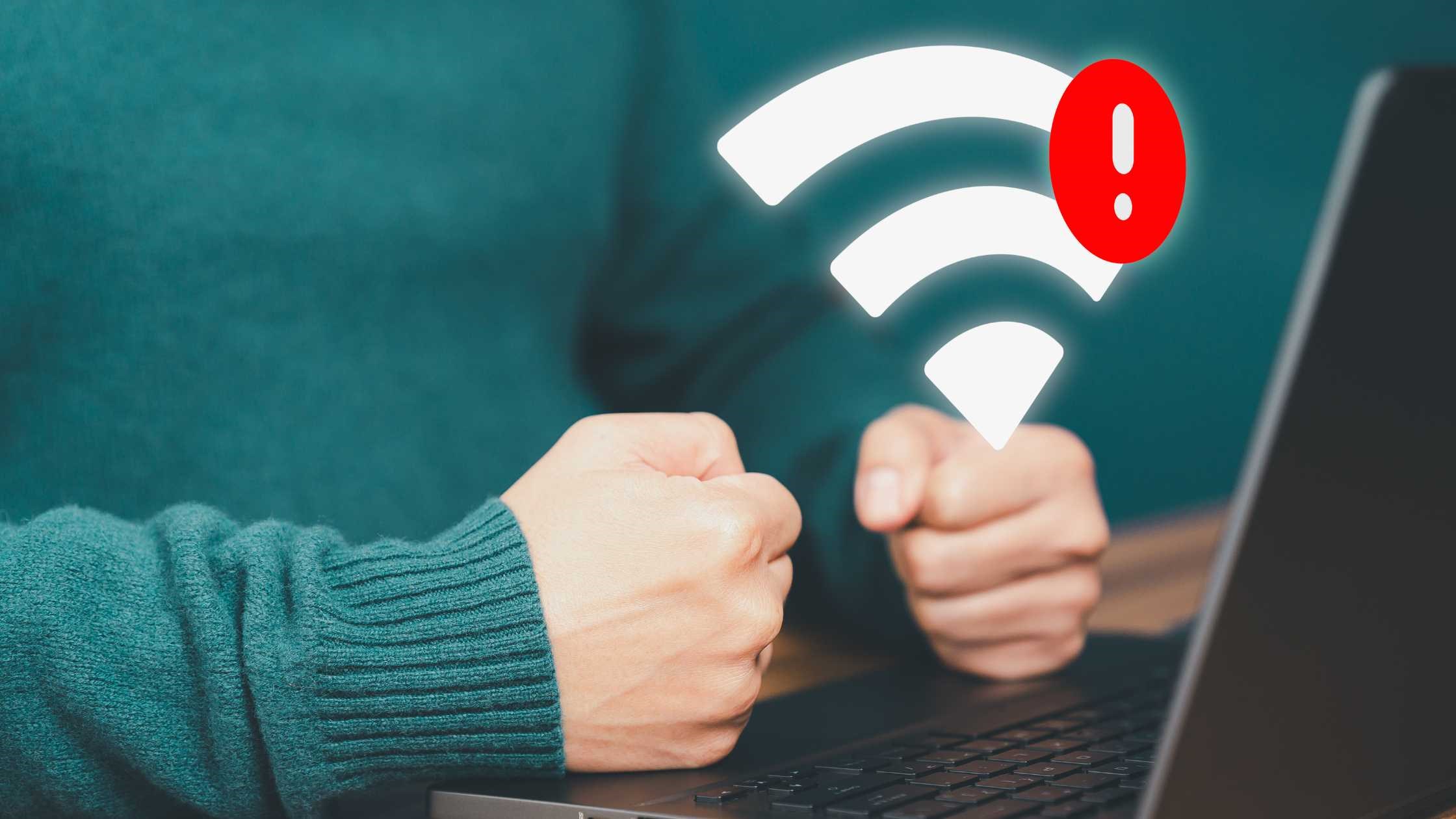
Determine if your PC is the only device without internet access by testing other devices on the same WiFi network. If other devices connect successfully, the issue likely lies within your PC’s settings. However, if all devices struggle to connect, the issue might be with the network hardware.
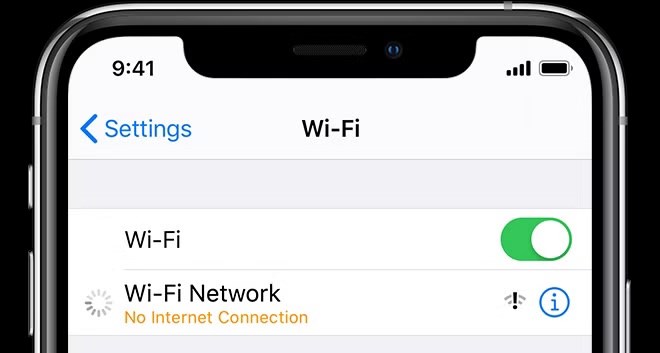
Often, the problem lies with the modem or router. Unplug these devices, wait a few minutes, and plug them back in. Allow the modem to fully power up before turning the router back on to ensure they function correctly.

Your VPN might cause connectivity issues. Disable any active VPNs and attempt to reconnect to the internet.
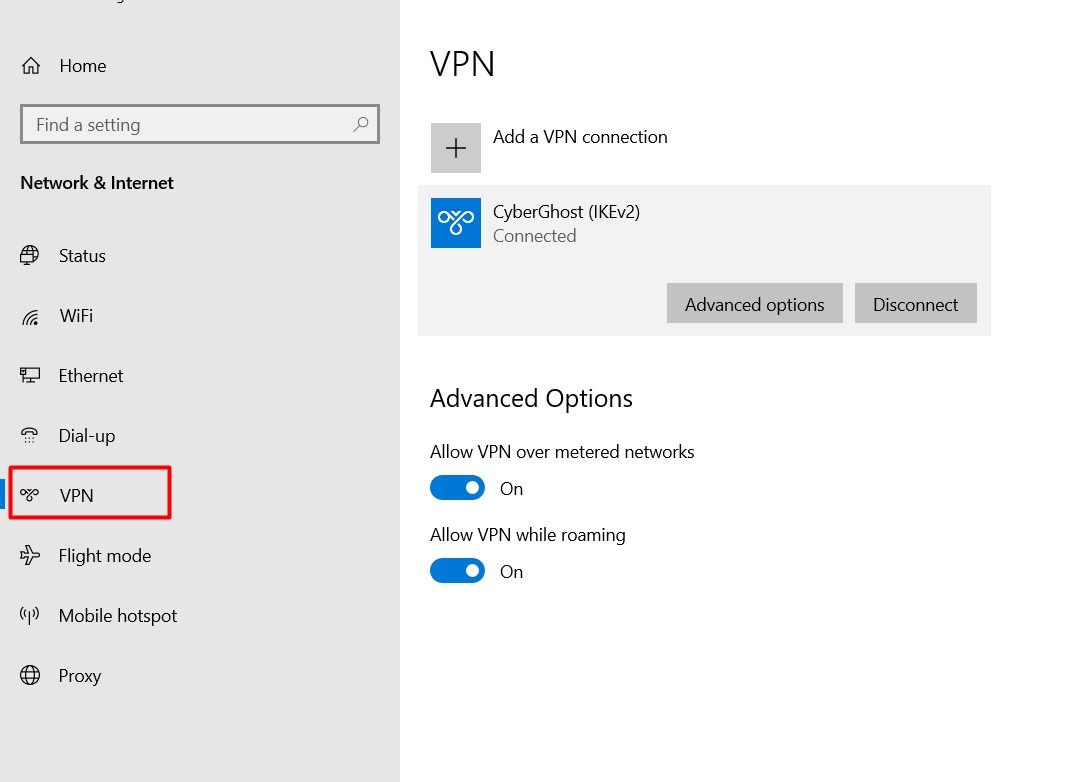
Windows comes with a built-in network troubleshooter that can fix common network issues. In Windows 10, navigate to Settings > Network & Internet > Status and select the network troubleshooter. In Windows 11, find this tool under Settings > System > Troubleshooting > Other troubleshooters > Network and Internet.
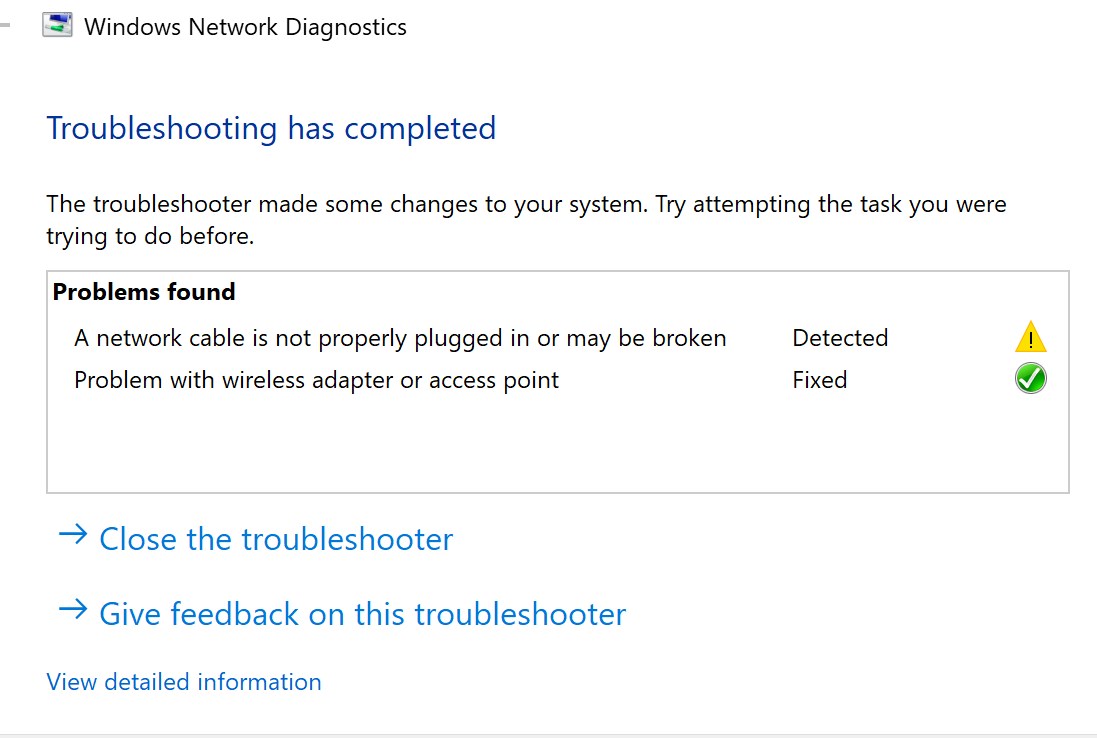
Ensure your computer is set to obtain an IP address automatically. Incorrect IP settings can lead to connectivity issues or IP conflicts. In Windows 10, go to Settings > Network & Internet > Status, click on Change adapter options, and adjust the settings under Internet Protocol Version 4.
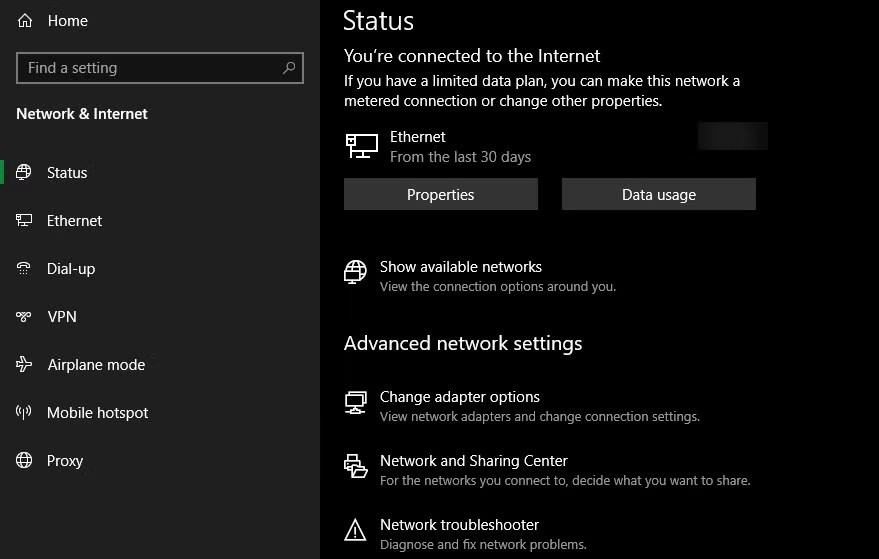
If the hardware and settings seem fine, there might be an issue with your Internet Service Provider. Use services like Downdetector to check if others are experiencing similar issues.
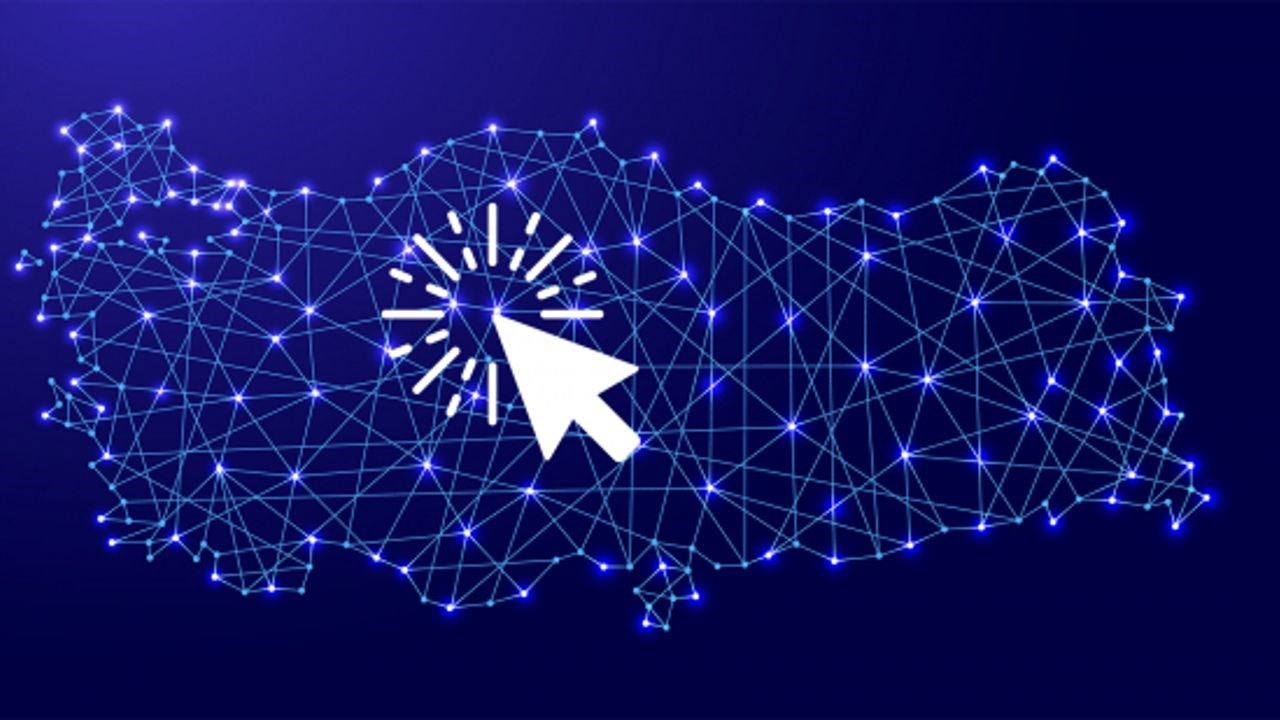
Windows provides several commands for network troubleshooting. Open Command Prompt as an administrator and try the following:
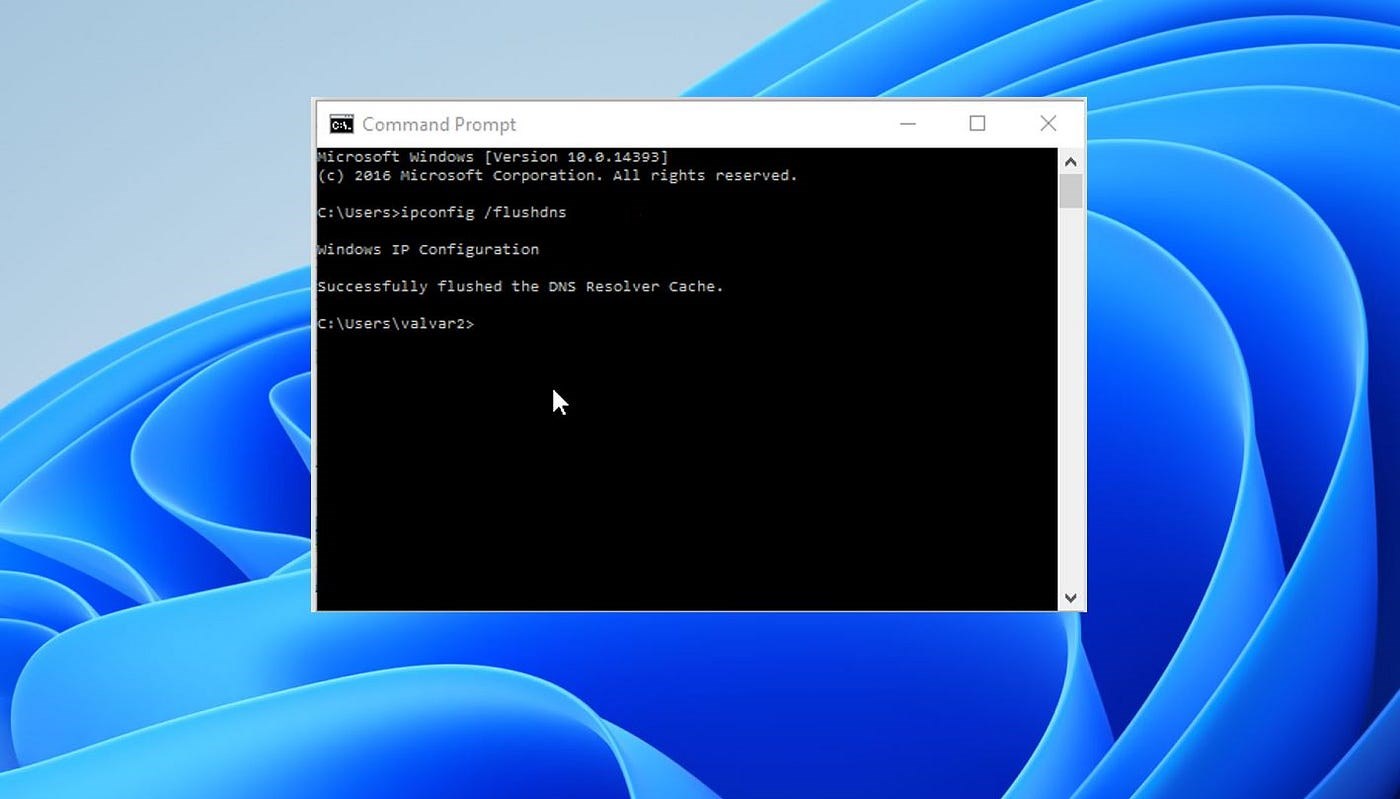
Your antivirus software might be blocking internet access. Temporarily disable it to see if connectivity improves.
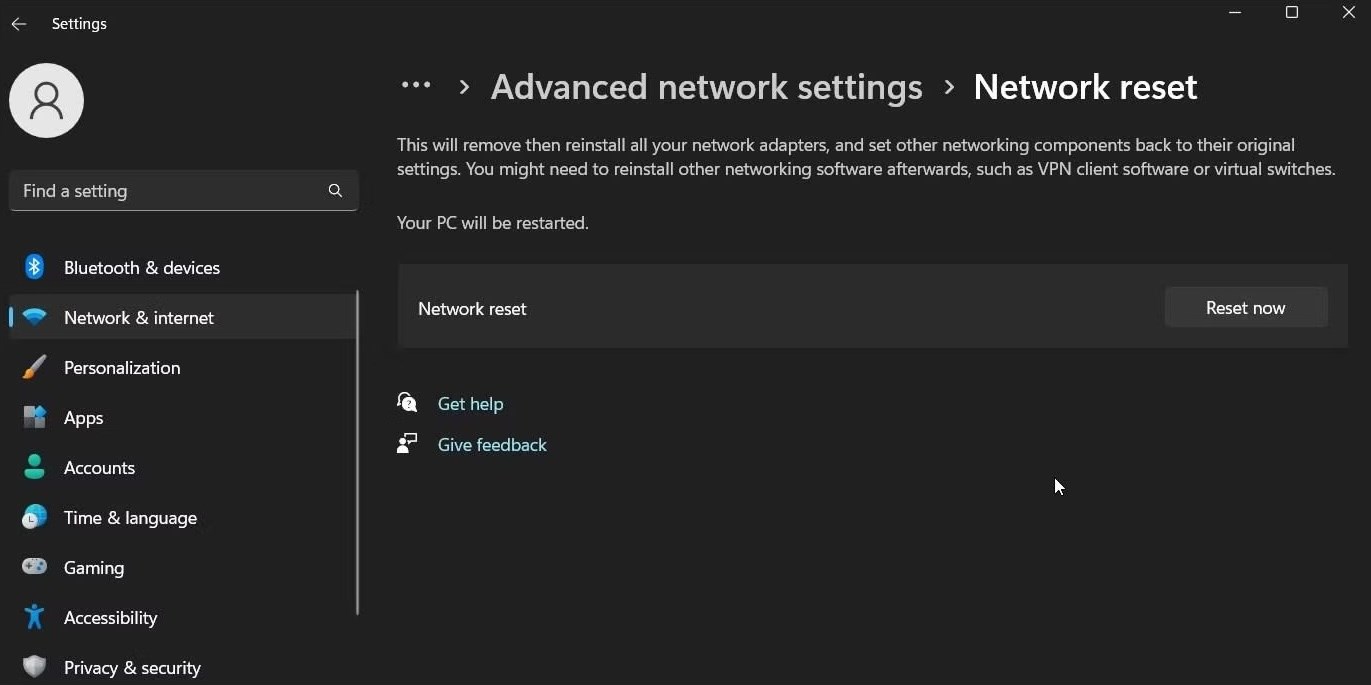
Ensure your wireless drivers are up to date. Use manufacturer software or Windows Update to check for the latest driver updates.
If the problem persists, resetting your network settings might help. In Windows 10, go to Settings > Network & Internet > Status and find network reset. In Windows 11, navigate to Settings > Network & Internet > Advanced network settings for the reset option.
If all devices at home are experiencing connectivity issues, resetting the modem to factory settings may be necessary. This can often be done by holding down a reset button on the modem.
By following these steps, you should be able to resolve most connectivity issues related to your computer and internet access.
OTOMOBİL
2 gün önceSİGORTA
2 gün önceSİGORTA
2 gün önceSİGORTA
4 gün önceSİGORTA
4 gün önceBİLGİ
4 gün önceBİLGİ
4 gün önceSİGORTA
5 gün önceSİGORTA
5 gün önceSİGORTA
5 gün önce 1
DJI Mini 5: A Leap Forward in Drone Technology
20635 kez okundu
1
DJI Mini 5: A Leap Forward in Drone Technology
20635 kez okundu
 2
xAI’s Grok Chatbot Introduces Memory Feature to Rival ChatGPT and Google Gemini
14593 kez okundu
2
xAI’s Grok Chatbot Introduces Memory Feature to Rival ChatGPT and Google Gemini
14593 kez okundu
 3
7 Essential Foods for Optimal Brain Health
13288 kez okundu
3
7 Essential Foods for Optimal Brain Health
13288 kez okundu
 4
Elon Musk’s Father: “Admiring Putin is Only Natural”
13122 kez okundu
4
Elon Musk’s Father: “Admiring Putin is Only Natural”
13122 kez okundu
 5
Minnesota’s Proposed Lifeline Auto Insurance Program
11026 kez okundu
5
Minnesota’s Proposed Lifeline Auto Insurance Program
11026 kez okundu
Sigorta Güncel Sigorta Şikayet Güvence Haber Hasar Onarım Insurance News Ajans Sigorta Sigorta Kampanya Sigorta Ajansı Sigorta Sondakika Insurance News