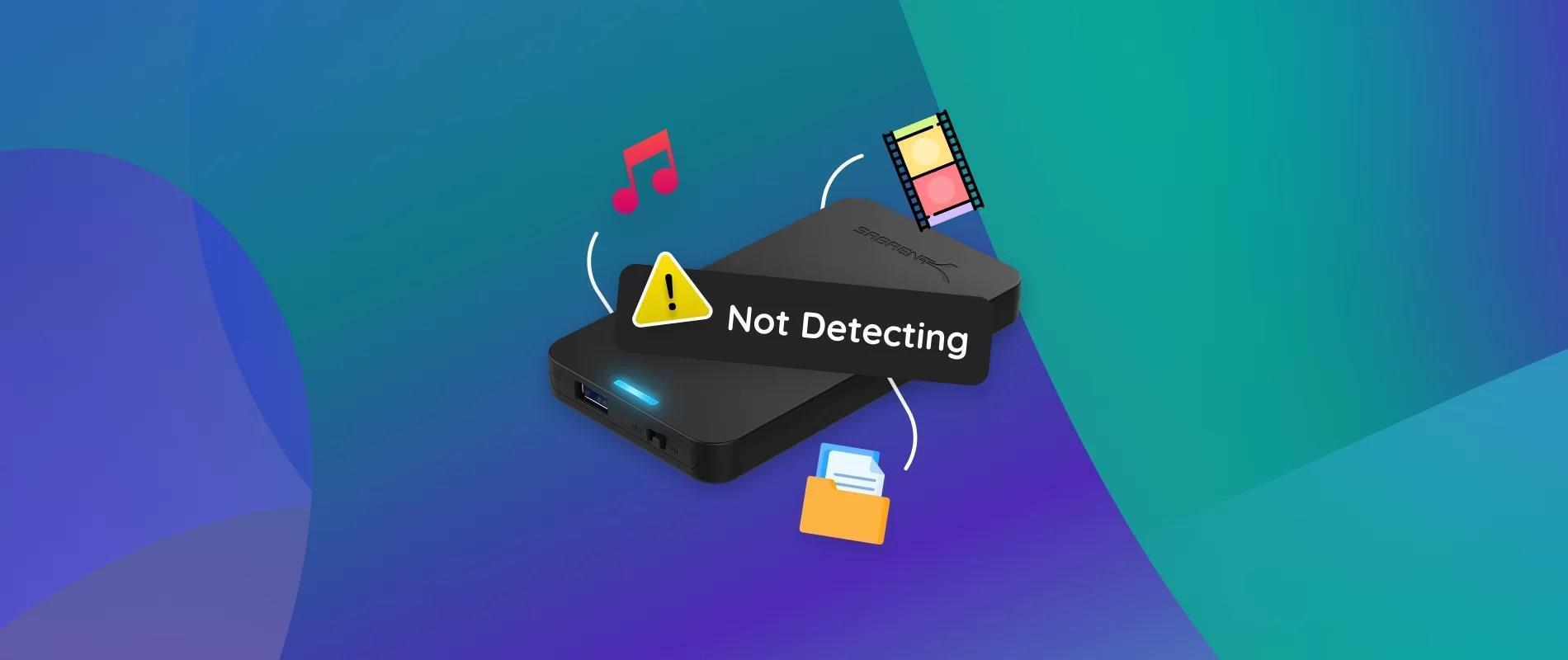
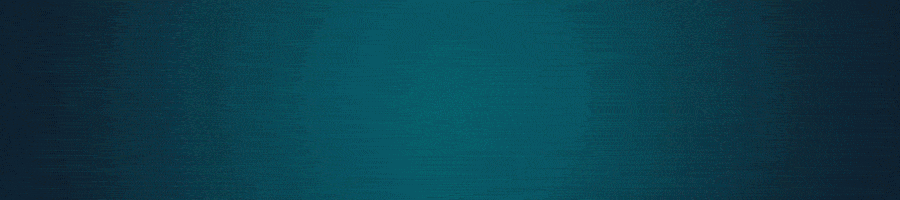

Note: If your hard drive is suffering from physical damage, it’s best to consult a professional repair service or the manufacturer for a fix. The solutions provided here are intended to address logical errors that might be causing your drive to not be recognized by your computer.
If your hard drive is not appearing in Disk Management, it could be due to a variety of reasons such as connection problems, driver issues, incorrect BIOS settings, or other factors. Below is a list of symptoms and potential causes:
| Symptoms of a Non-Showing Hard Drive | Potential Causes |
|---|---|
|
|
Fortunately, these issues can be resolved. The following sections outline various solutions to make your internal or external hard drive recognizable on your Windows PC once more.
This section covers fixes applicable to both internal and external hard drives, aiming to resolve detection issues in Windows 10/8/7. Choose the appropriate solution based on your hard drive’s current state and follow the steps provided:
Solutions 1 to 5 are primarily for used hard drives, while Solution 3 and Solution 6 are recommended for new hard drives that are not recognized. Let’s delve into these solutions:
If your internal or new hard drive isn’t detected in File Explorer or Disk Management, the problem may lie in the connection. This often results from faulty cables or loose connections. Follow these steps to resolve the issue:
If your hard drive is not detected due to an unsupported, RAW, or damaged file system, reformatting it to a supported file system like NTFS can resolve the issue:
If your hard drive appears as unallocated or unknown, or a new drive is uninitialized in Disk Management, follow these steps:
1. Recover Data from Unallocated Hard Disk: Use a professional data recovery tool like EaseUS Data Recovery Wizard. This software can scan lost partitions and retrieve files:
2. Create a New Partition to Make Hard Drive Detectable:
To resolve conflicts caused by drive letters, change the drive letter following these steps:
If your hard drive displays a yellow exclamation mark in Disk Management, update the driver:
If the hard drive is new, follow these steps:
1. Initialize and Create Volume:
2. Enable in BIOS:
If your external hard drive isn’t showing up, try the following solutions:
Solution 1: Replace USB Cable/Port
Solution 2: Format as NTFS/exFAT
Solution 3: Reinstall Disk Driver
Solution 4: Update USB Controller Drivers
In some cases, files might be hidden or missing due to various reasons:
Recover Hidden or Deleted Files: Use EaseUS Data Recovery Wizard to restore your files.
Scan for Malware: Run antivirus software to remove threats.
Format Drive: To restore drive capacity and set the file system to NTFS.
This comprehensive guide has provided solutions for resolving hard drive detection issues on Windows PCs, ensuring your external or internal hard drives, whether new or used, become visible again without data loss. These methods can also be applied to USB drives and SD cards.
Here are some common questions related to hard drive detection issues:


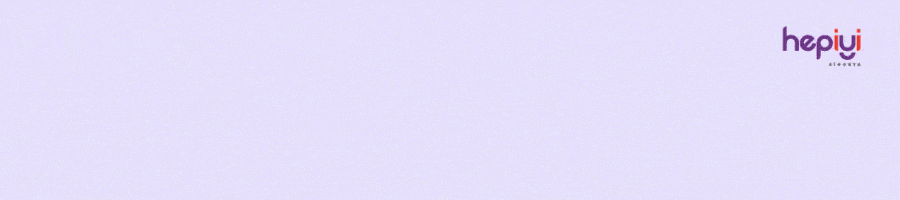














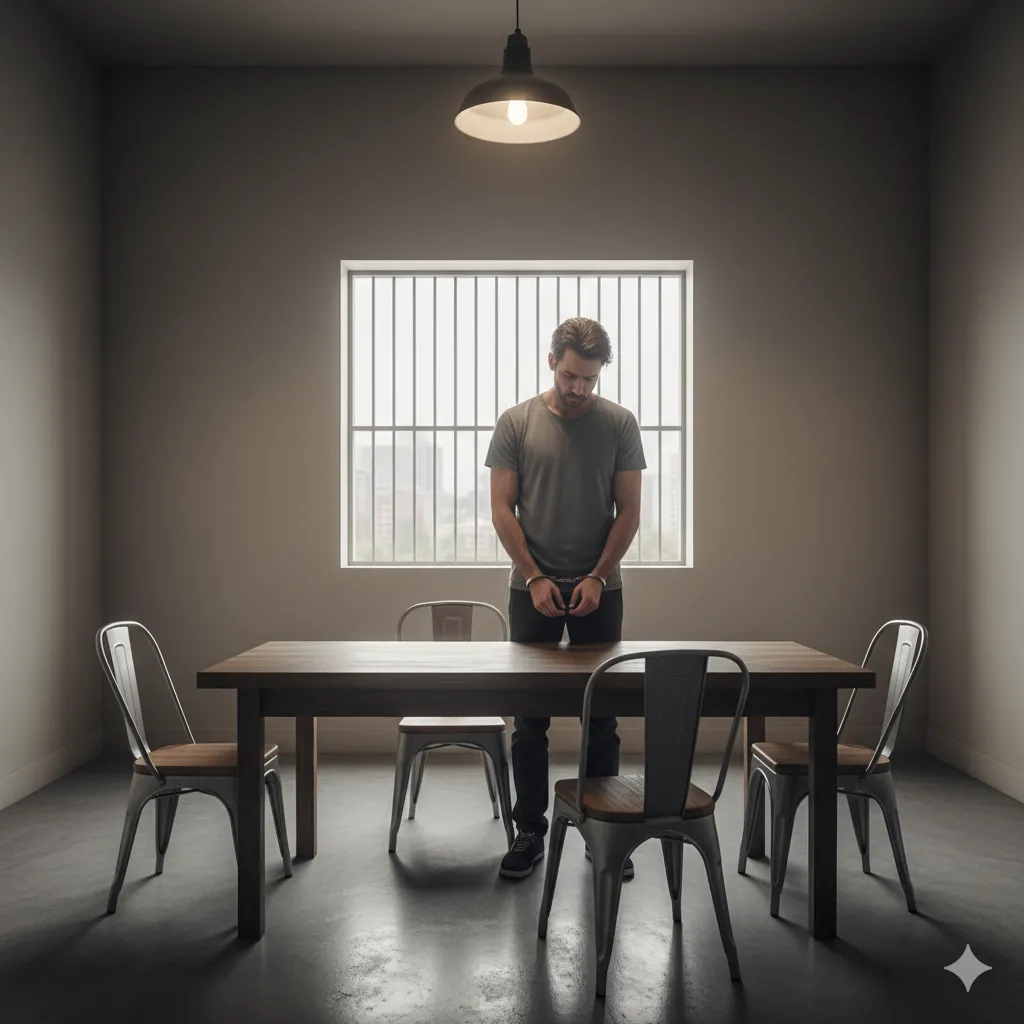







Sigortahaber.com, sigorta sektöründeki en güncel haberleri, analizleri ve gelişmeleri tarafsız bir bakış açısıyla sunan bağımsız bir haber platformudur. Sigorta profesyonellerine, acentelere ve sektöre ilgi duyan herkese doğru, hızlı ve güvenilir bilgi sağlamayı amaçlıyoruz. Sigortacılıktaki yenilikleri, mevzuat değişikliklerini ve sektör trendlerini yakından takip ederek, okuyucularımıza kapsamlı bir bilgi kaynağı sunuyoruz.
Yorum Yap