Learn how to rotate your computer screen effortlessly with our step-by-step guide. Perfect for adjusting displays on any device.


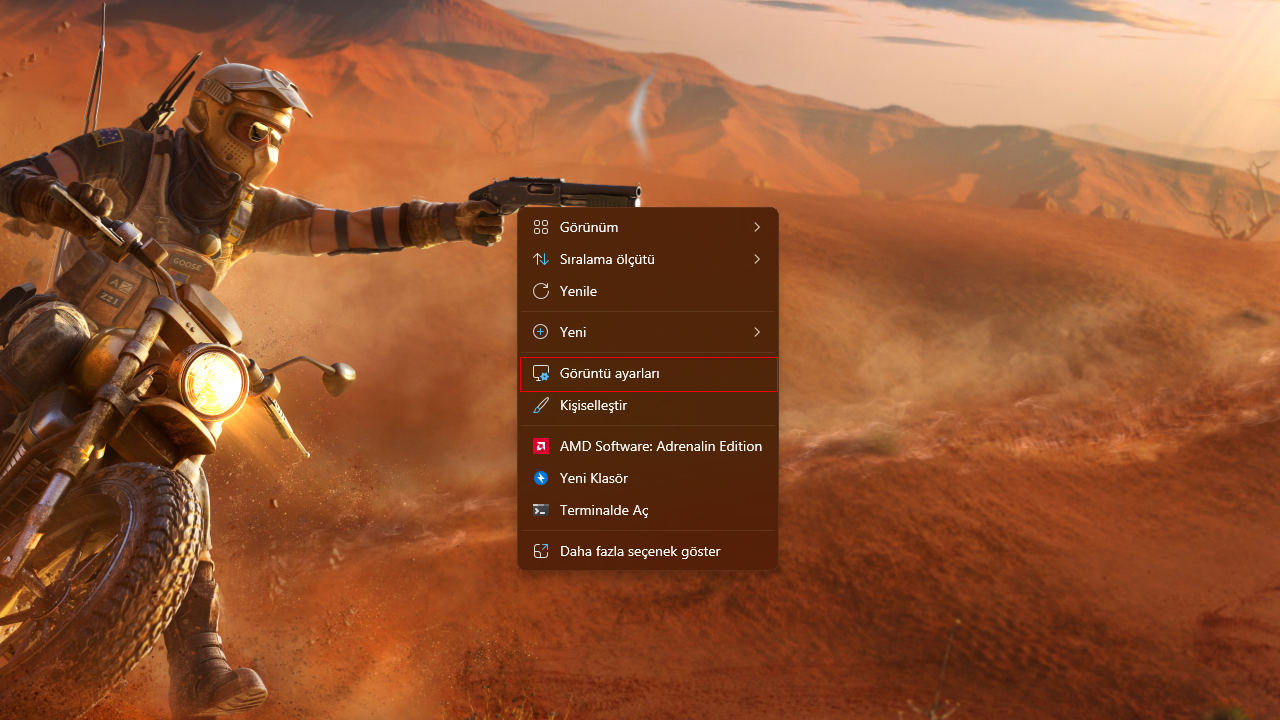

Rotating your computer screen can revolutionize how you interact with digital content. Especially useful for viewing lengthy documents, editing portrait-oriented images, or coding, screen rotation offers a fresh perspective on your work. It also optimizes a multi-screen setup, particularly when desk space is limited.

Rotating your screen is straightforward, but remember to physically adjust your monitor accordingly. Typically, users keep one screen in landscape mode and rotate another to portrait orientation. Here’s how you can achieve this across different Windows versions:


Alternatively, adjust through system settings:
Accessing through the start menu:

Not all monitors support a portrait orientation. While many mounts allow for such adjustments, some do not. If necessary, consider purchasing a compatible mount for portrait display. Most web browsers and applications will adapt to your new screen orientation. You might find this change refreshing and decide to keep it permanently.
Once your screen is set up, continue with your tasks seamlessly. A portrait screen is particularly beneficial for editing lengthy texts, viewing extensive code lines, and working on portrait-oriented images or documents. Give it a try, and you might discover new efficiencies.
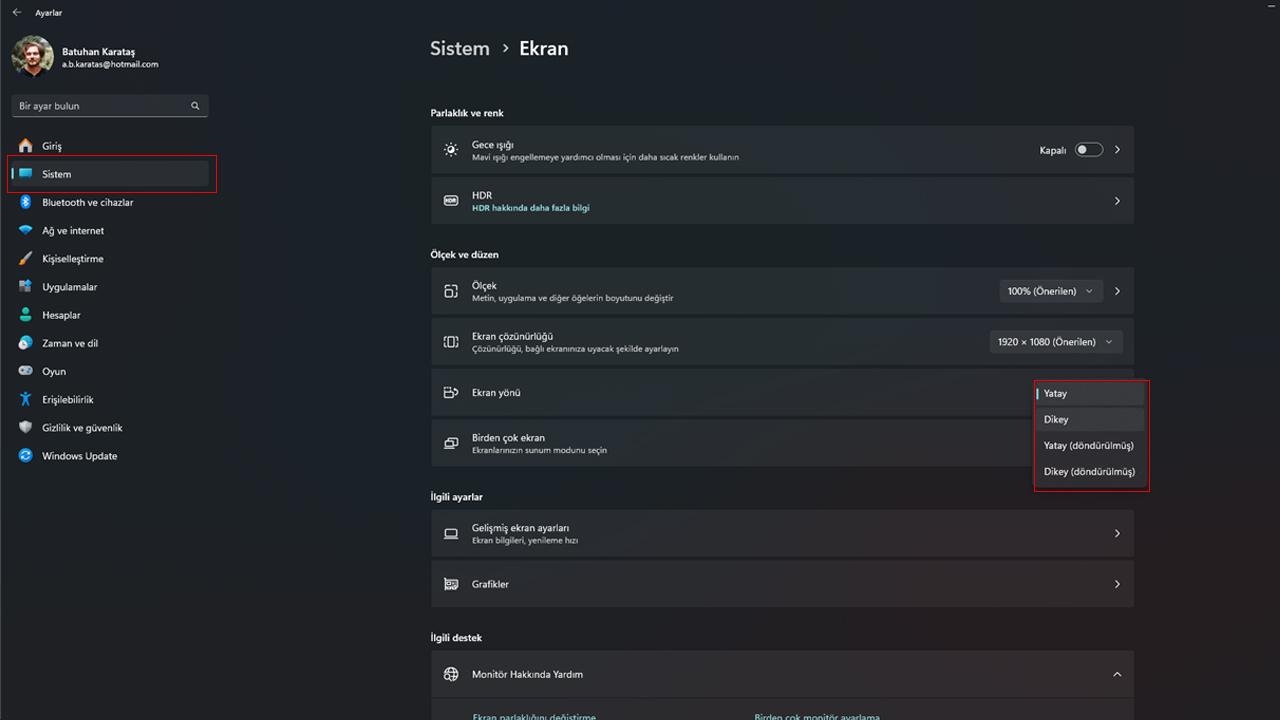
If you decide to revert to the original landscape orientation, or if your screen was accidentally rotated, simply right-click on your desktop, choose “Display settings”, select “Display orientation”, and pick “Landscape” from the drop-down menu. This adjustment is quick and easy.
Did you manage to rotate your screen successfully? Share your experience in the comments below!






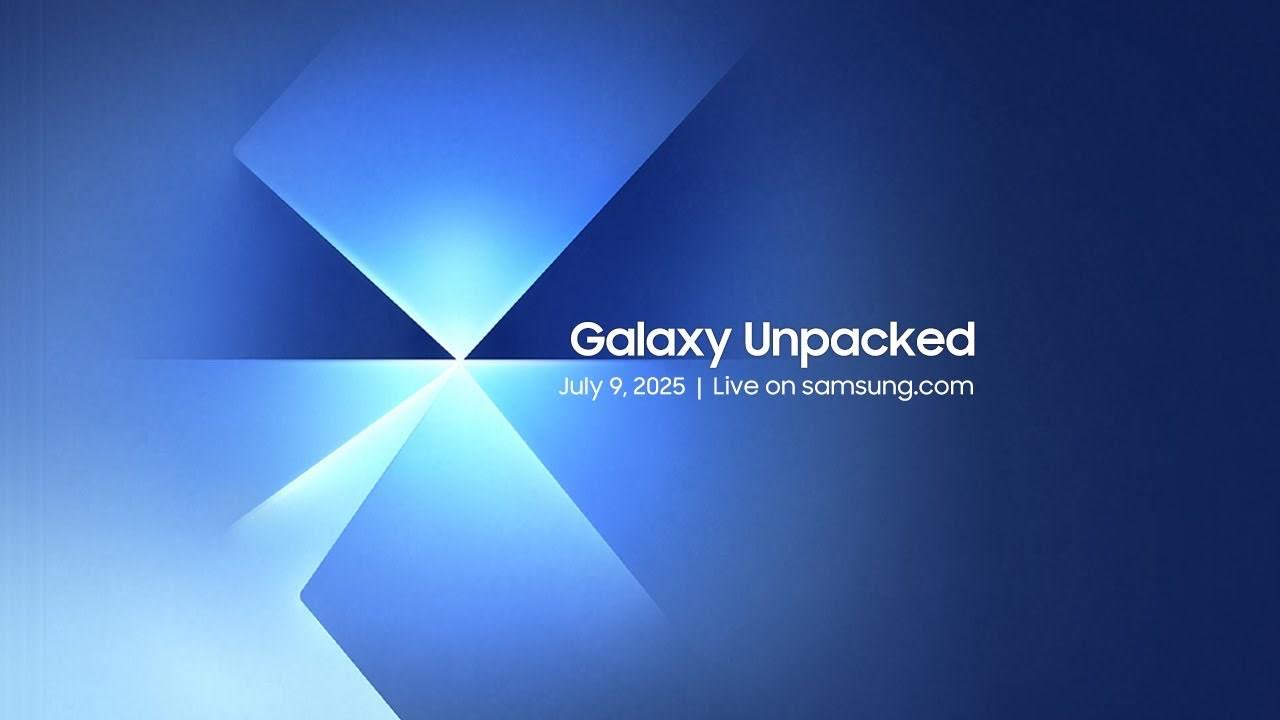
















Sigortahaber.com, sigorta sektöründeki en güncel haberleri, analizleri ve gelişmeleri tarafsız bir bakış açısıyla sunan bağımsız bir haber platformudur. Sigorta profesyonellerine, acentelere ve sektöre ilgi duyan herkese doğru, hızlı ve güvenilir bilgi sağlamayı amaçlıyoruz. Sigortacılıktaki yenilikleri, mevzuat değişikliklerini ve sektör trendlerini yakından takip ederek, okuyucularımıza kapsamlı bir bilgi kaynağı sunuyoruz.
Yorum Yap