Discover how to improve eye comfort and sleep quality by using Night Light on Windows. Learn to customize settings for optimal results.
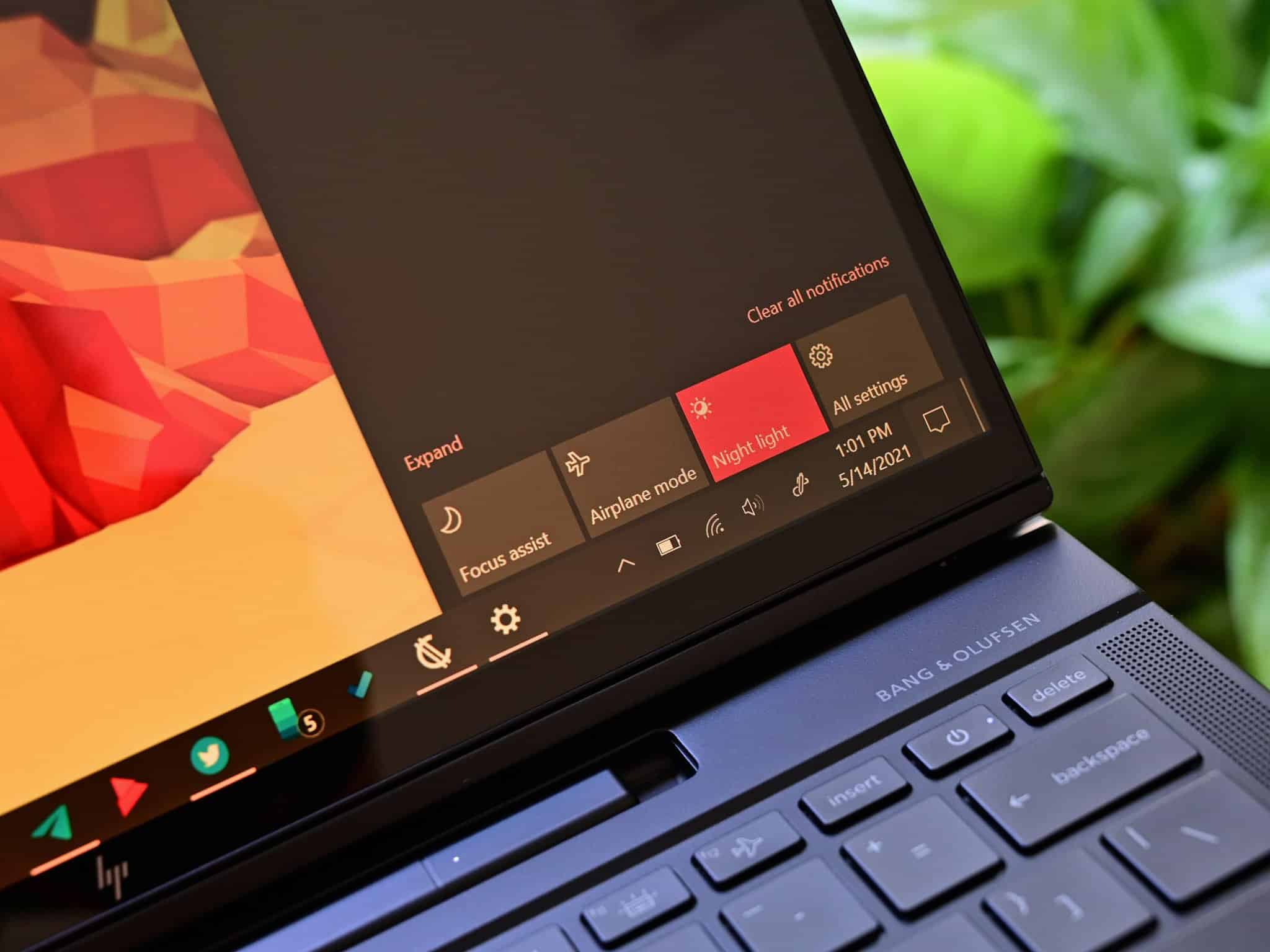

Night Light is a feature available in Windows that helps reduce the blue light emitted by your computer screen, a functionality first introduced with Windows 10 and continued in Windows 11. This feature is designed to alleviate eye strain and potentially improve your sleep quality by minimizing the impact on your circadian rhythm.

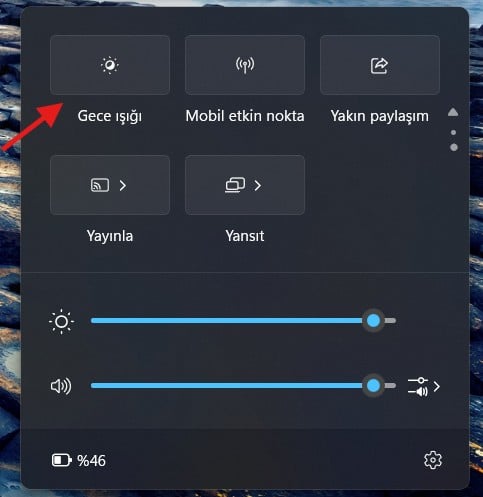

Blue light refers to the high-energy waves within the visible light spectrum emitted by digital screens. Prolonged exposure, especially in dark environments, can lead to eye strain, disrupt sleep patterns by affecting melatonin production, and ultimately disturb your natural sleep-wake cycle.
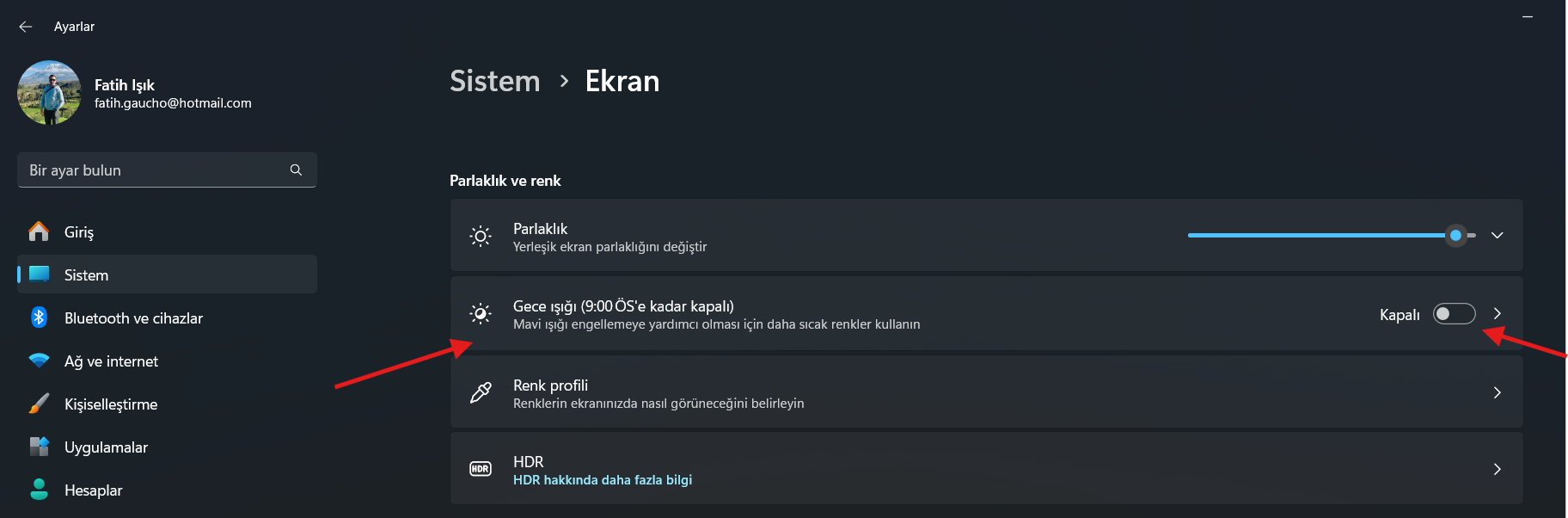

By shifting your screen’s colors to warmer tones, Windows 11’s Night Light feature mitigates the adverse effects of blue light. The shift to reddish hues may seem unusual initially, but users often find it beneficial after some adjustment, particularly for late-night computer use.
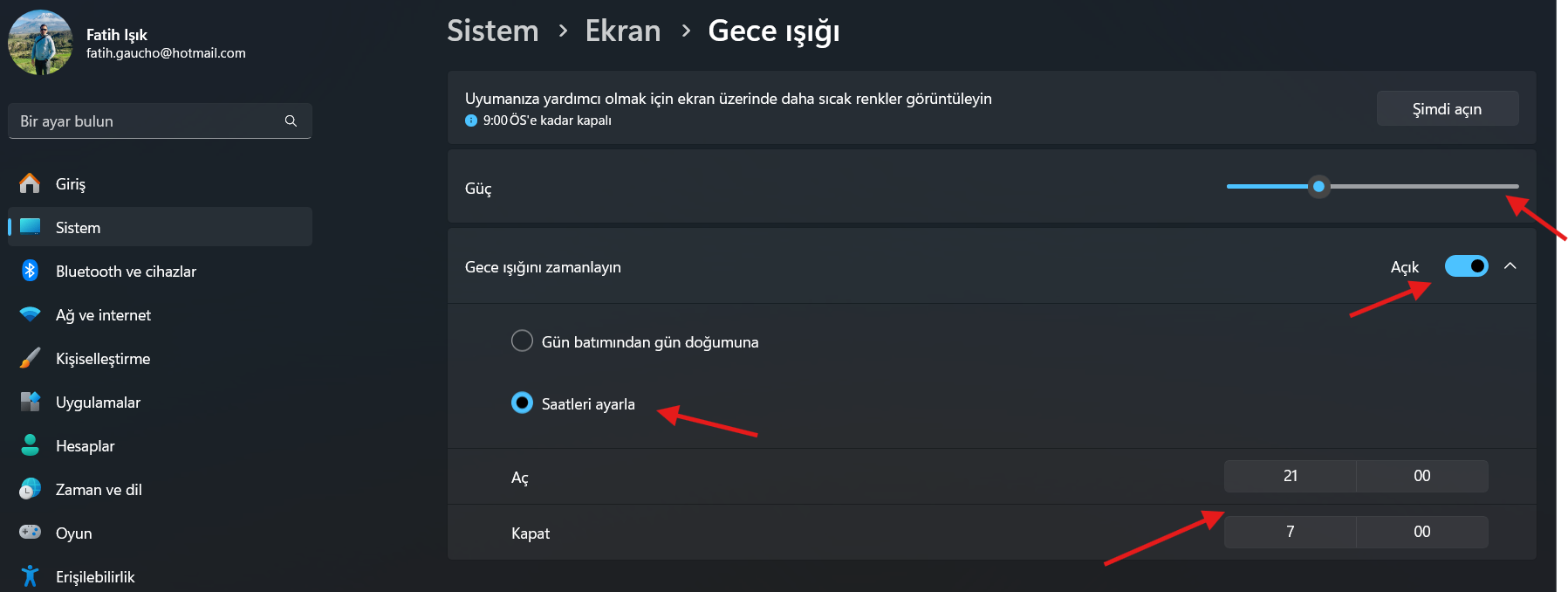
Quick Settings Access:
For a more personalized setup, you can enable Night Light via the Settings menu:
You can tailor the color temperature to your preference:
You can schedule Night Light to turn on and off automatically:
If the default Night Light feature does not meet your needs or is unavailable, consider third-party apps like f.lux or Redshift. These apps offer extensive customization and are compatible with multiple operating systems.
Troubleshooting Night Light Issues:
Driver Settings:
Registry Errors:






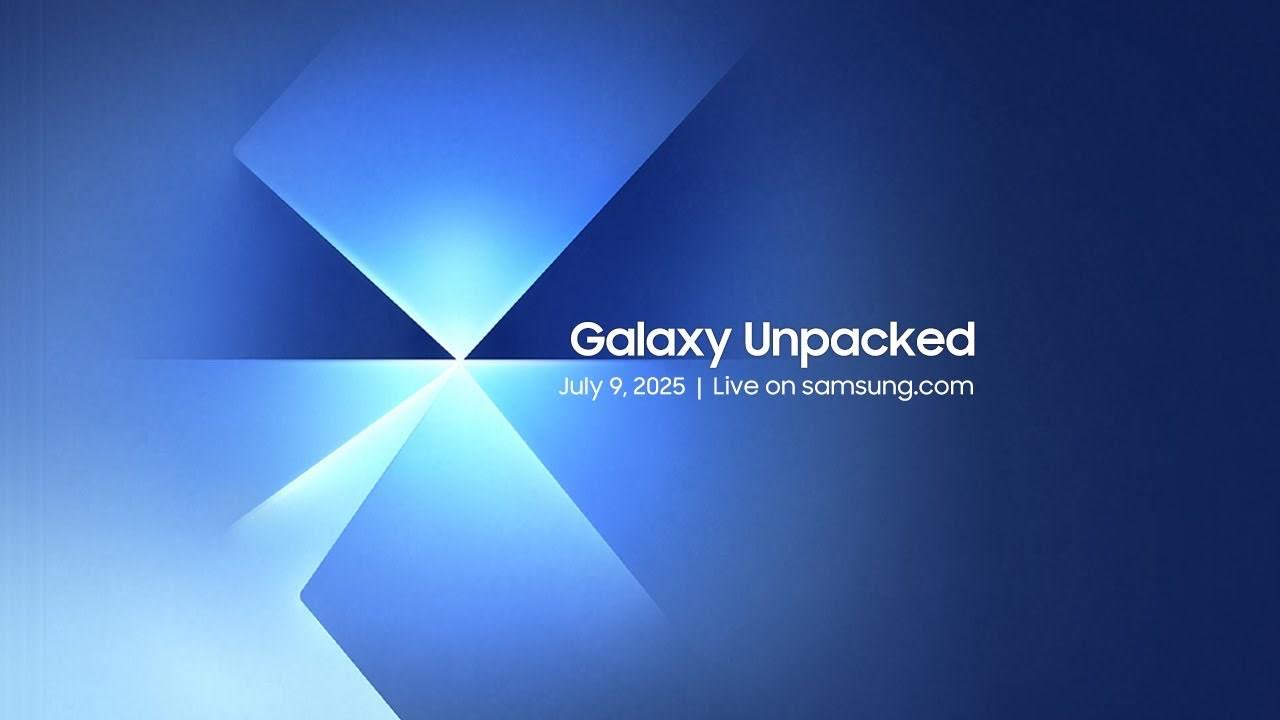
















Sigortahaber.com, sigorta sektöründeki en güncel haberleri, analizleri ve gelişmeleri tarafsız bir bakış açısıyla sunan bağımsız bir haber platformudur. Sigorta profesyonellerine, acentelere ve sektöre ilgi duyan herkese doğru, hızlı ve güvenilir bilgi sağlamayı amaçlıyoruz. Sigortacılıktaki yenilikleri, mevzuat değişikliklerini ve sektör trendlerini yakından takip ederek, okuyucularımıza kapsamlı bir bilgi kaynağı sunuyoruz.
Yorum Yap